
 |
Note: Jobs can also be created from emails. |
On the Home screen, tap Jobs.
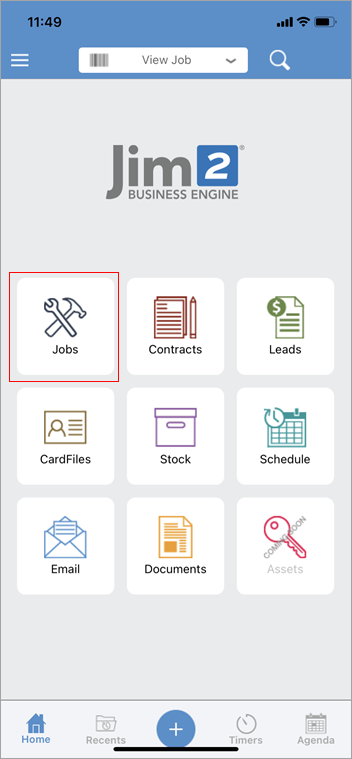
Tap Jobs, which will move to this screen:
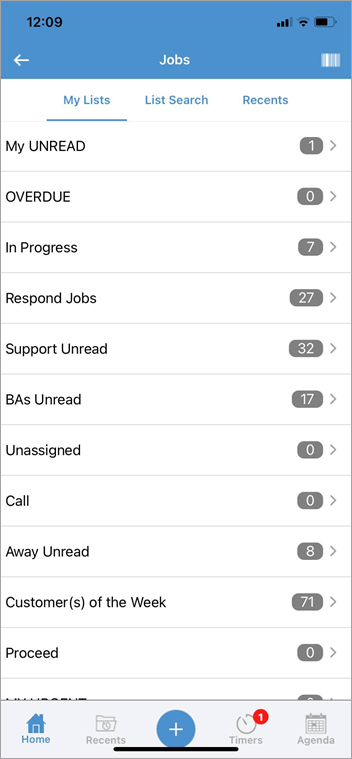
Tap the blue + symbol at the bottom of the screen.
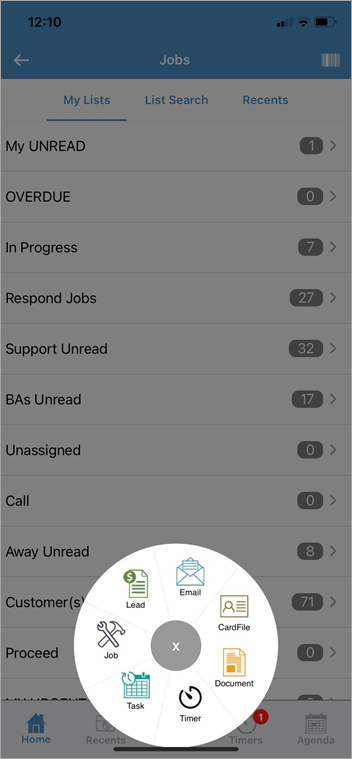
Then tap Job.
Enter text into the Search field then tap Search on the keypad.
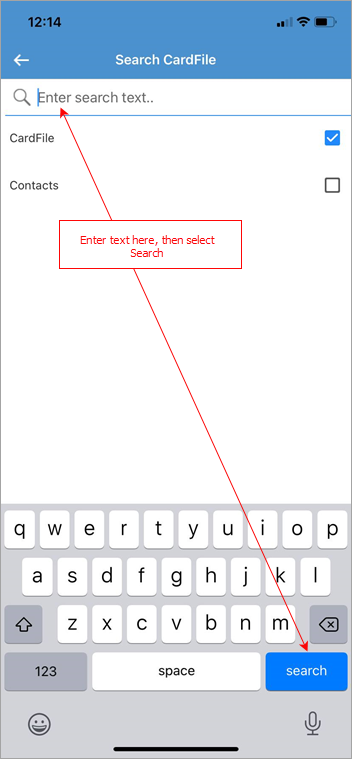
Select the relevant cardfile or contact and enter details (just like entering a job via the Jim2 Client).
Tap Stock at the top of the screen, then tap the red + sign and search for the stock required.
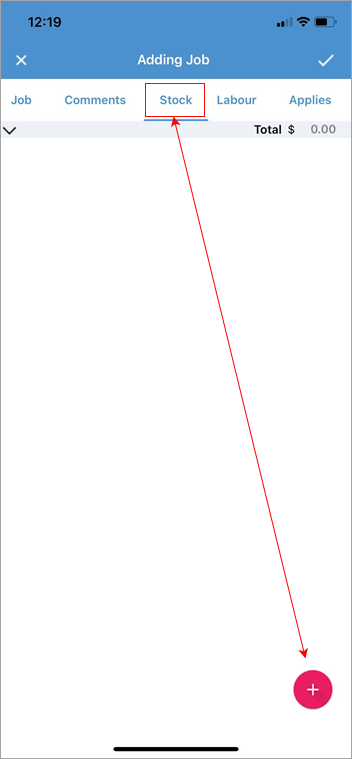
Search for the stock, then enter the quantity required, then tap OK.
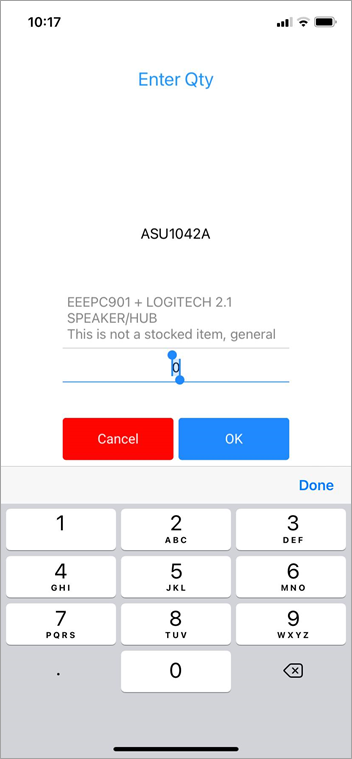
Jim2 will revert to this screen, showing the selected stock:
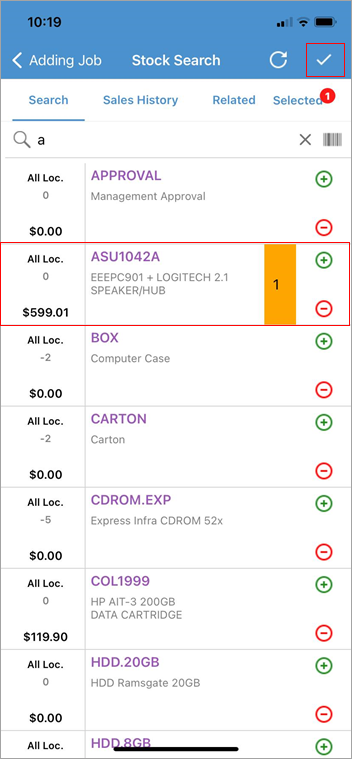
Tap the tick at the top right of screen to add to the job.
 |
Note: To delete a stock line, swipe left on the stock entry you, then tap Delete. |
A feature on the Search Stock screen is In Stock only – this will return only stock that is physically in stock.
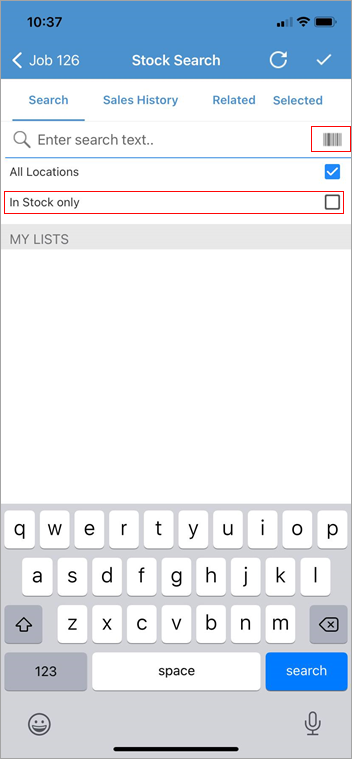
Stock can also be scanned into a job by tapping on the barcode icon top right.
Add comments and labour to a job via the corresponding icons at the bottom of the screen.
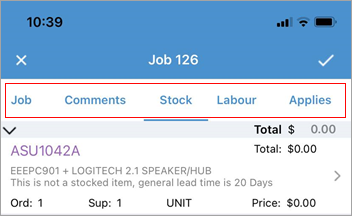
 |
Each of these tabs will show the newest 10 entries. |
Add a job directly from a cardfile, along with other actions by tapping the icon as shown below, which will bring up the wheel to select Job.
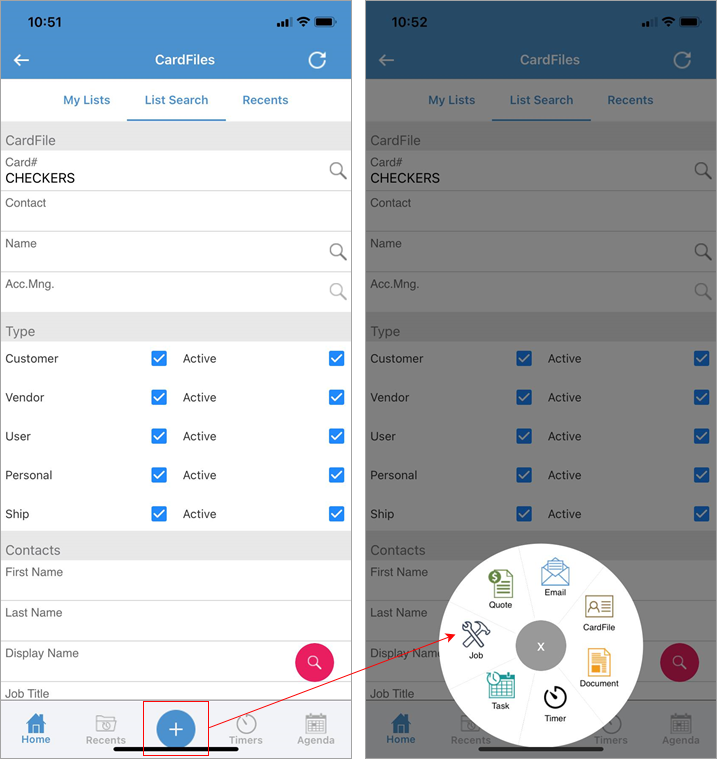
Jobs cannot be invoiced from Jim2 Mobile, however invoices can be viewed from finished jobs.
|
Watchouts do not currently work with Jim2 Mobile. |
Further information