
Add a document via drag and drop
To add a document to a quote, view the quote, then drag and drop the file (from the drive/network) directly onto it.
A document added in this way would normally be flagged as Hidden, meaning that it won't be displayed in a document list, unless the Show Hidden icon is clicked.
Add a document from clipboard
Right click on the document from your computer and select copy.
With the cardfile in View or Edit mode, select the Add Document from Clipboard icon in the ribbon:

|
Once added, the document will be accessible via that debtor’s Documents tab (in the footer). A number will be displayed on the tab to show the number of documents linked to the debtor. That number will increase as more documents are added to the debtor. |
Add or link an existing document using the Documents tab
Manually add or link to an existing document directly from the debtor's Documents tab, as follows:
▪open the debtor in Add or Edit mode
▪go to the Documents tab in the footer
▪select Add New, or Link Existing
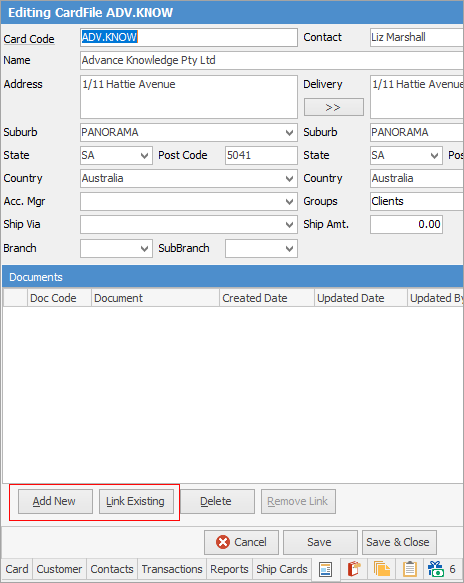
▪select the document from the list.
See Add or Link Existing Document for more detailed information.
Unlink/delete a document from a debtor
Unlink a document (ie. remove the link) or delete a document from a debtor in this manner:
▪open the debtor in Edit mode
▪go to the Documents tab
▪select the document from the grid
▪select Delete Document or Remove Link.
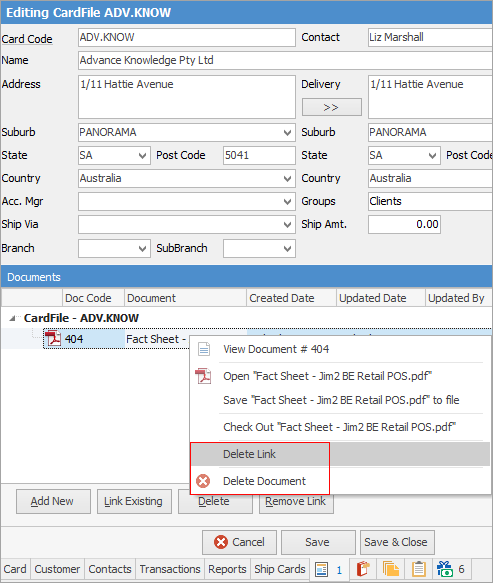
See Add or Link Existing Document for more detailed information.
|
Use caution if deleting a document as it may be linked to other objects aside from the one currently being viewed. |

