
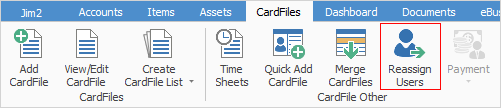
The Reassign Users feature allows for reassigning jobs, quotes, Items, tasks, projects and project templates from one user to another (projects and project templates only apply to Managed Services and Managed Print Services Editions). This can be for a specific date range, for example, when a user goes on holidays or perhaps is sick for an extended period, or it can be from today onwards, in the case where a staff member leaves. This will reassign only objects with due dates that fall within the period nominated here.
 |
Note: The Date From must equal today or later – you cannot select a date prior to the current day. |
1.To reassign a user, go to CardFiles > Reassign Users on the ribbon. The following form will open.
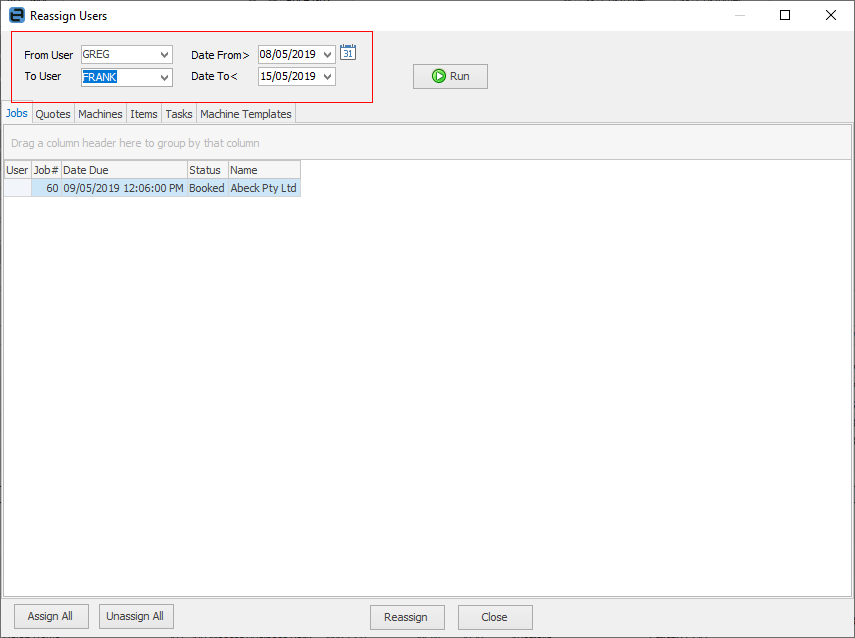
2.Select the From User to be assigned from. Select the To User (this can be left blank for assigning different objects to different users – see point 5. below), and enter the user to reassign to.
3.Enter the Date From/Date To (The Date From cannot be less than today's date), ie. the dates the user will be away.
4.Click Run – a list of related jobs, quotes, projects, Items, tasks and project templates will then appear under their respective tabs, based on their due dates, ie. objects that have due dates that fall within the period specified above.
5.In the User column of the lower grid, select the user to reassign certain objects to. Leave empty those that are not to be reassigned.
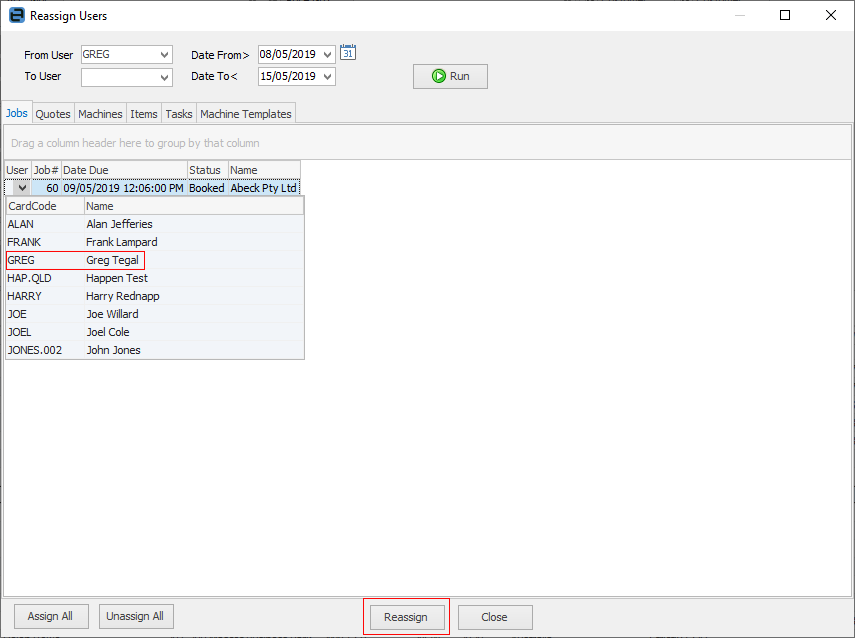
 |
Reassigning will change the name wherever it is used, ie. both in the Name field and the Acc.Mgr field. |
6.When finished, click Reassign.
 |
Reassigning tasks is slightly complex when it comes to recurring and Managed Service tasks. Reassign users automatically handles this situation, and will split recurring tasks for the selected date range as required. |
Further information