

When opening the Bank Deposits screen, any payments that have not been banked will appear here. Within this screen, which payments have been banked must be specified.
To choose the payments that have been banked:
▪click Edit
▪tick the box next to the payment that has been banked.

Once the payments have been selected, ensure the total at the bottom of the screen reconciles against the bank deposit slip. Once it is correct, click Bank.
 |
A banking session can be saved partway through, then returned to in the same state, ie. anything ticked will still be ticked. |
 |
The Transaction Journal created from a banking session will vary depending on the payment types used, and whether they have been selected to reconcile separately. This will also flow through to how these payments show in the Bank Reconciliation screen. For example, if cheques, cash and mastercard are to be reconciled separately, the transaction will be created as follows:
Note: All the transactions are single entries, but reconcile separately is not chosen, a consolidated entry for each payment type will appear – this is useful for reconciling the bank account to the bank statement. For example, the total cash banked is 775.75, and total MasterCard banked is 483.00 – this will appear on the bank statement. |
There are further right click options by line:

Right Click Option |
Explanation |
||
|---|---|---|---|
View Credit# |
View the credit via the debtor record. This wording in the right-click menu will be different based on the Type, ie. Prepayment, etc. |
||
View Deposit#/Cheque# (in Payments: Creditors) |
View the deposit. View the cheque via the creditor record. |
||
Change Payment Details |
Provided the payment has not been banked or reconciled, change the payment type here.
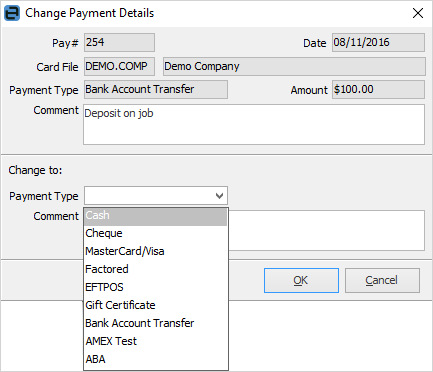 |
||
Export Data |
Exports data from the grid to a spreadsheet file. |
||
Export Grid |
Exports the grid to a spreadsheet exactly as is. This is particularly useful if the grid has more than one header row, as it will export all header rows. |
||
Print the list. |
|||
Print Preview |
Preview the list to be printed. |
||
Copy Cell |
Copy the highlighted cell. |
||
Copy Row |
Copy the highlighted row. |
||
Copy All |
Copy all, which can then be pasted into a spreadsheet |
||
Show Find panel |
Show/hide the Find panel:

|
||
Grid Columns... |
Allows adding more columns. Also allows removal of columns. Select the column to add, then drag it to the position required in the columns within the grid. To remove, click and drag to the Grid Columns... window, or drag down away from the header area. |
How to