
When first logging on to the blank database using username sys and password sys, the Jim2 Setup Wizard will appear.
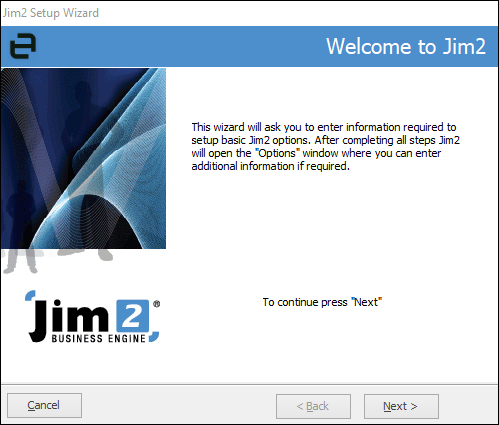
Click Next to proceed.
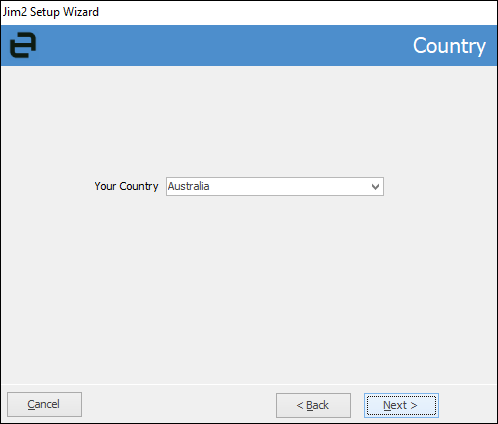
Select the correct country, then click Next to continue:
Financial Year Setup
At this stage in the wizard it is very important to ask the company's accountant and/or the Happen Support team (support@happen.biz) if unsure how to proceed.
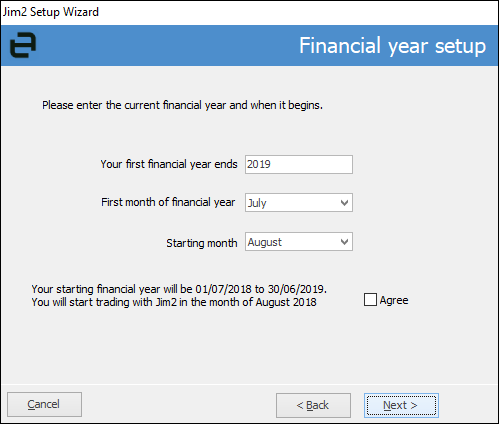
|
Agree must be ticked before choosing Next. |
Field |
Explanation |
|---|---|
Your first financial year ends |
By default, this is set to the current financial year. |
First month of financial year ends |
By default, this is set to July but may differ in some circumstances. |
Starting month |
By default, this is set to the current month. This is generally not the month the business will go live. Update to the month the first transaction in Jim2 will be conducted. |
Agree checkbox |
Once the correct dates have been chosen, tick Agree to confirm the financial summary selections, then Next to continue. |
The next screen is the Tax Setup:
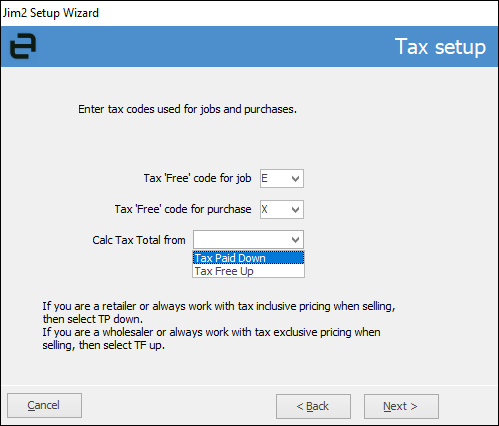
Field |
Explanation |
|---|---|
Tax 'Free' code for job |
Select the default reason code that will be used when creating jobs that will exclude tax. The default of E will suit most businesses. |
Tax 'Free' code for purchase |
Select the default reason code that will be used when creating purchases that will exclude tax. The default of X will suit most businesses. |
Calc Tax Total from |
When creating jobs, select a default as to how the calculated tax is applied. If the business is a retailer or prefers to work with tax inclusive pricing when selling, select Tax Paid Down. If the business is a wholesaler, or prefers to work with tax exclusive pricing when selling, select Tax Free Up. |
Click Next to be presented with the GST Method screen:
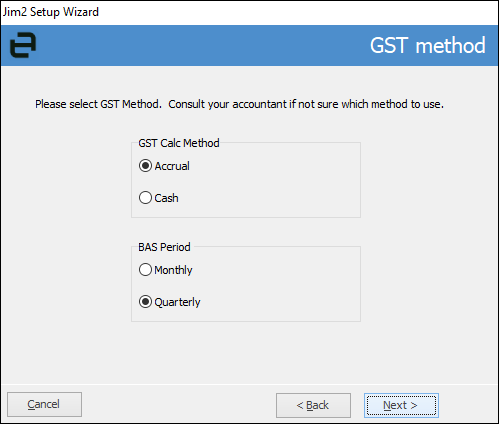
Field |
Explanation |
|---|---|
GST Calc Method |
Accrual or Cash. This only relates to GST calculation method. Jim2 Accounts are accrual only. |
BAS Paid |
Monthly or Quarterly. |
If unsure, confirm which is the correct option for each with the company's accountant.
Click Next to see the Wizard is complete screen.
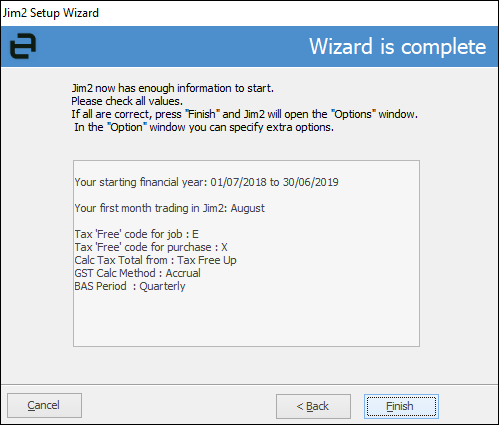
Before clicking Finish, double check that the options selected are correct, going back to update them if necessary.
The Company Options screen will then appear to continue with the database setup.
Further information
