
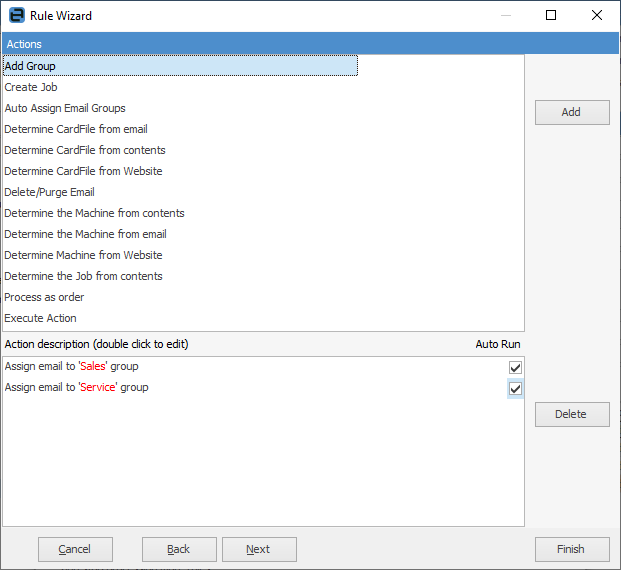
The actions that can be assigned to an email are as follows:
Rule Action |
Description |
|---|---|
Add Group |
This will tag the email to an email group, as defined in Tools > Setups > Email Folders. To tag this email to multiple groups, add the action multiple times to the rule.
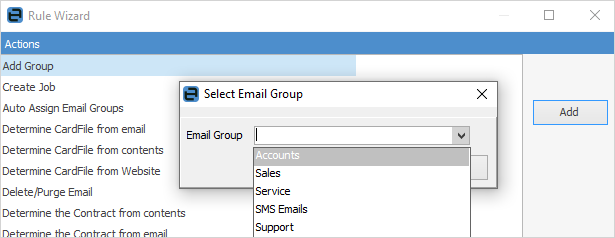 |
Create Job |
This will create a new job. For this action to be successful the email must already be tagged to a cardfile. In creating the job, define: ▪The Jim2 user for the job, eg. who the job is assigned to. ▪The job Item, eg. sales, service, etc. ▪The job priority, eg. normal, urgent, etc. ▪The job type, eg. Normal, Contract, Warranty, etc.
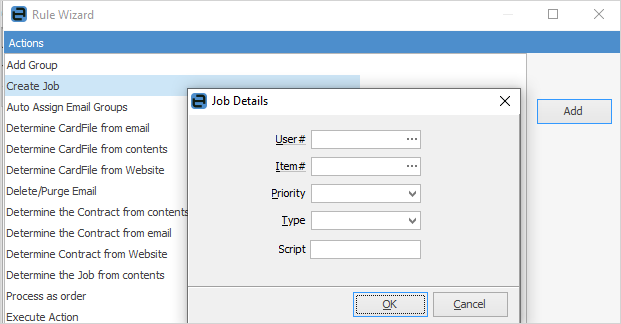
If the cardfile tagged to the email is a ship only cardfile, the parent cardfile will be used for the Cust# and the email cardfile used for the From# and Ship#.
The email will be tagged to the newly created job.
If Manual is entered in Script, there will be a warning on the email, meaning the job must be created manually. |
Auto Assign Email Groups |
This action will search previous emails sent from the same Jim2 object, and link previously linked email groups to it. For this action to work, the email must be tagged to an existing Jim2 object. |
Determine CardFile from Email |
The email will be linked to a cardfile based on the sender's email address. For this action to work, the email address must be in the contacts on the cardfile. |
Determine CardFile from Contents |
Using a regular expression, the email will be searched to try and find a Jim2 customer cardfile code. Define whether to search in the email subject, email body or both. If the search is successful, the email will be tagged to that cardfile.
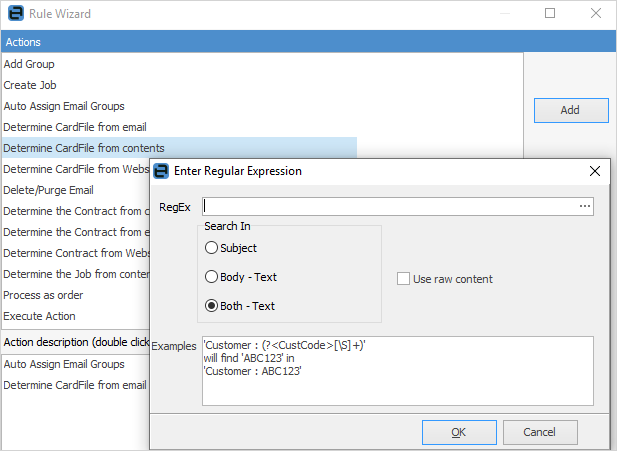
Use the variable <CustCode> in the regular expression when looking for the Jim2 customer cardfile code. |
Determine CardFile from Website |
The email will be tagged to a cardfile based on the domain portion of the sender's email address. For this action to work the sender's website must be on the cardfile, using the contact type: Web. |
Delete/Purge Email |
If the conditions are met, the email will be deleted, ie. it will be added to the Deleted Email folder. If selecting the Purge Email option, the email will be purged and will not be found in any email list.
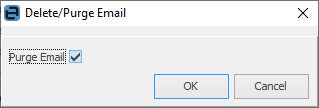
Note: The Purge Email option means the email will be permanently deleted. There will not be any record that the email was ever received by Jim2. |
Determine Project from Contents |
Using a regular expression, the email will be searched to try and find either a project serial number or the project code. Define if the search should be in the email subject, email body or both. Use the variables <SerialNo> when looking for serial number and <ProjectCode> when looking for project code in the regular expression. |
Determine Project from Email (if licensed for Managed Services) |
The email will be tagged to a project based on the sender's email address. For this action to work, the email address must be in the contacts on the cardfile, and there can only be one project (multiple projects per cardfile will not work). |
Determine Project from Website (if licensed for Managed Services) |
The email will be tagged to a project based on the domain portion of the sender's email address. For this action to work the sender's website must be on the cardfile, using the contact type: Web, and there can be only one project (multiple projects per cardfile will not work). |
Determine Job from contents |
Using a regular expression, the email will be searched to try and find either a job customer reference or a job number. Define if the search is in the email subject, email body or both. If the action is successful, the email will be tagged to the existing job.
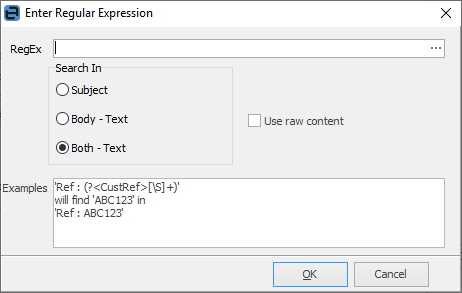
Use the variables <CustRef> when looking for a job reference, and <JobNo> when looking for a job number, in the regular expression. |
Process as order |
Simplifies the processing of incoming XML orders by making use of the Jim2 incoming email functionality. This provides much better control and visibility of email order processing within Jim2, and negates the need to use POP3ToJes. All existing email conditions and actions apply when using this action.
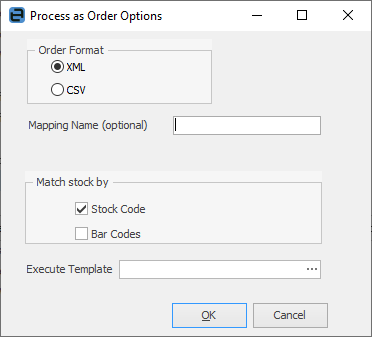
In basic terms, an email with an attached XML order comes in via email and is processed via email rules. If the email rule conditions are met, the Process as Order email action places the email attachment (eg. XML order) in the incoming eBusiness queue for processing. Once the XML order is placed in the incoming B2B queue, the normal Jes XML order processing then occurs.
As with all incoming emails, the email can be tagged, viewed via an email folder, then deleted after a certain amount of time, etc.
Note: This email action requires Jim2 eBusiness Link for orders to be processed. |
Execute Action |
Choose from:
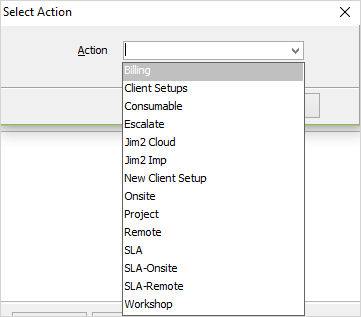
For example (using the Billing action above), based on a set of conditions applied to an email, run a Powershell Script via the Execute Script action and create a billing job. |
Execute Script |
Allows execution of a server-side Powershell script for a particular email type.
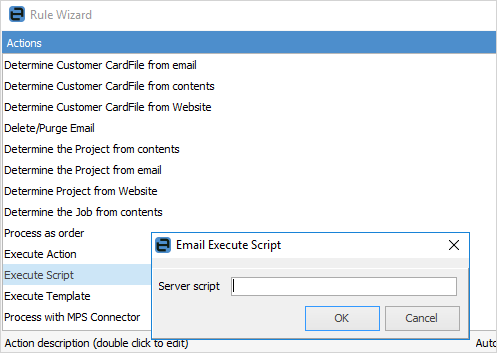
This functionality allows access to the Jim2 API (as used by Jim2 Mobile), and allows almost anything to occur on receipt of an email. Jim2’s scripting engine provides creation and editing of Powershell scripts via the server script type.
For example, based on a set of conditions applied to an email, run a Powershell Script via the Execute Script action and create a job.
This functionality is currently limited to internal use by Happen, but provides an incredibly powerful method to enhance email and business process automation on behalf of our customers. |
Execute Template (if licensed for Managed Services) |
Choose a project template for execution. |
Process as MPS Connector |
Allows an email to be qualified and passed through for processing via an MPS Connector. |
Additionally, the following applies to email rule action processing:
Auto Run
The actions in the table above are set by default to run. Specific actions can also be chosen to not run automatically.
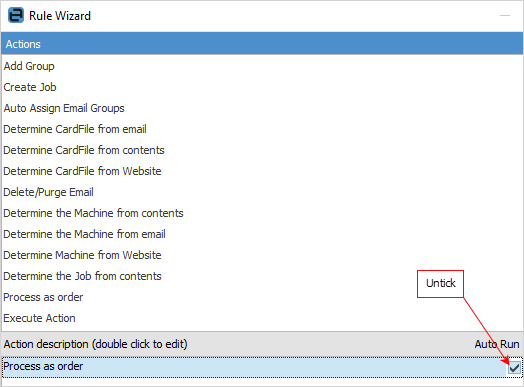
When this is set and the conditions are met, the email summary will show that an action is available. Click Run.
Here is an example where a Create Job action is ready to run.
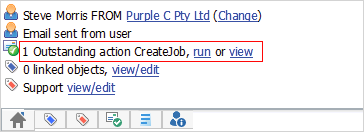
Further information