
The Jim2 User Interface is intuitive and easy to use, with the ability to efficiently access and view live information. This is achieved using familiar Windows techniques, including left/right mouse click, double click, drag and drop, and dropdown menus.
Throughout Jim2, the hover functionality will bring up a screen tip relating to the icon being hovered over.
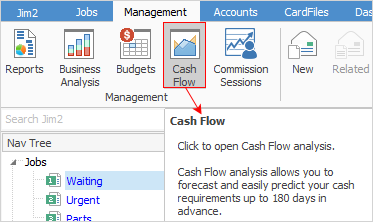
These screen tips will also provide information on the user's security level.
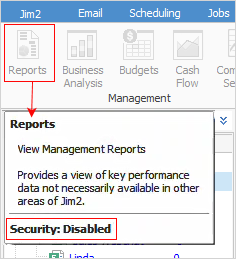
There are four main areas in the user interface: the Quick Access Toolbar, the Ribbon, the Nav Tree and the work area.
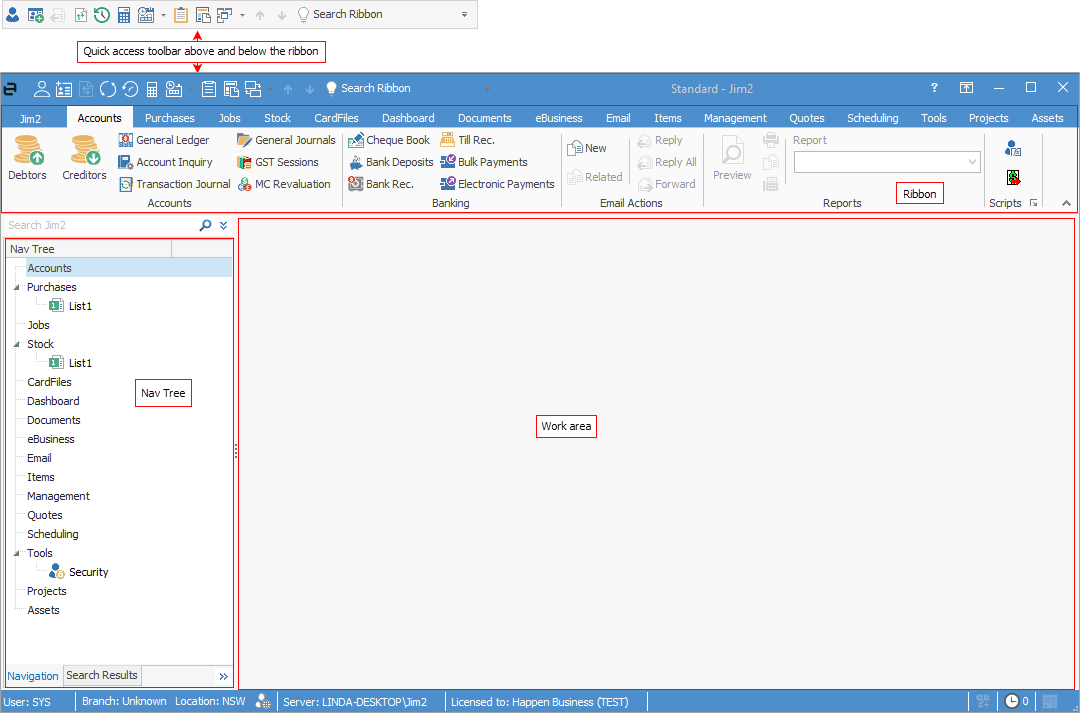
1.The Quick Access Toolbar displays a series of easy one-click icons for frequently used functions in Jim2. These icons are explained in detail here.
2.The Ribbon acts as the main gateway to the most frequently used functions in Jim2. The various headings represent the different tabs in Jim2. Contained within each tab heading are the tab groups. Each icon represents the different actions that can be taken. For example, Jobs > Create Job List (go to the Jobs tab on the ribbon, then click the Create Job list icon and click Run at the bottom of the screen) will create a list of jobs.

3.The ribbon also contains print and unprint options, the context-specific Report toolbar (ie. the reports that appear here relate to what is open in the Jim2 work area), and any scripts that have been installed.
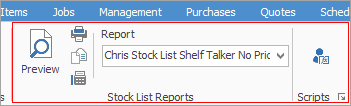
4.The Nav Tree sits to the left of the screen. The Nav Tree displays all open tab activities and lists that are currently in use. Switch between these by selecting the appropriate name in the Nav Tree. Lists and operations will remain in the Nav Tree until closed, even if logging off Jim2. By using drag and drop, users can rearrange the order of lists, and move an object to another position within the Nav Tree. When objects are moved in this way the Ribbon tabs will be reordered from left to right to match.
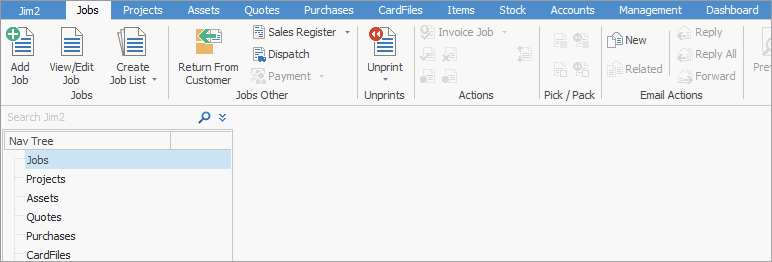
See Nav Tree for more detailed information
4.The space to the right of the Nav Tree is utilised as the Jim2 work area. This is where lists and individual forms are displayed.
 |
Jim2 will organise the layout of the screen view in relation to the resolution of the screen, and is optimised for 1280 x 1024 minimum resolution (1920 x1080 preferred). |
Use any of the following general navigation methods to access information:
▪the ribbon, containing tabs and icons
▪search the ribbon within the Quick Access Toolbar
▪the Nav Tree, displaying all tab activities and lists
▪right clicking on a sub-heading in the Nav Tree offers the same options as the ribbon tab groups along the top.
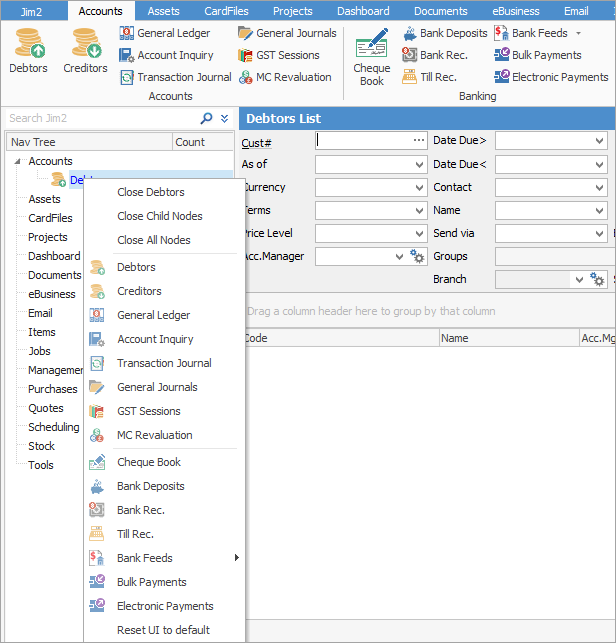
 |
Throughout Jim2, scroll bars are hidden until the area is hovered over:
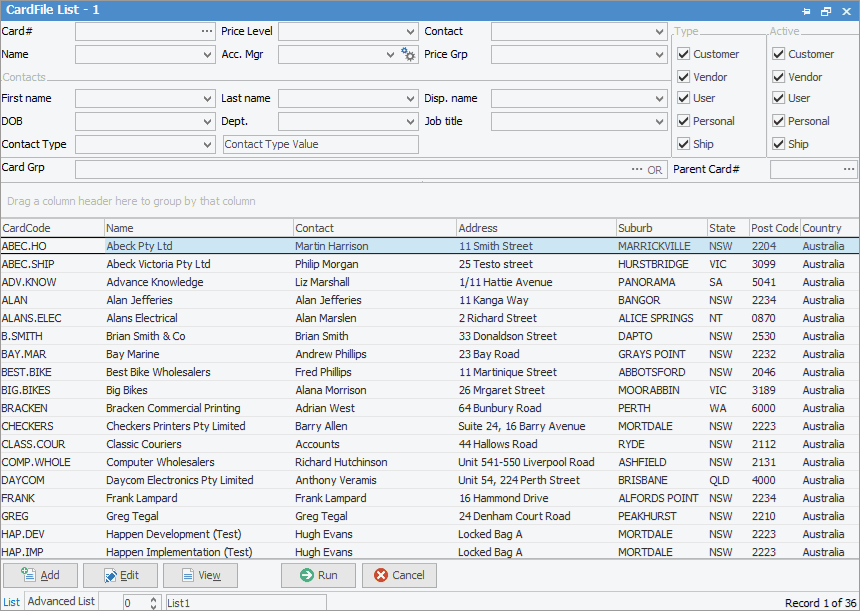
These hidden scrollbars can be changed to solid ones via the Jim2 menu:
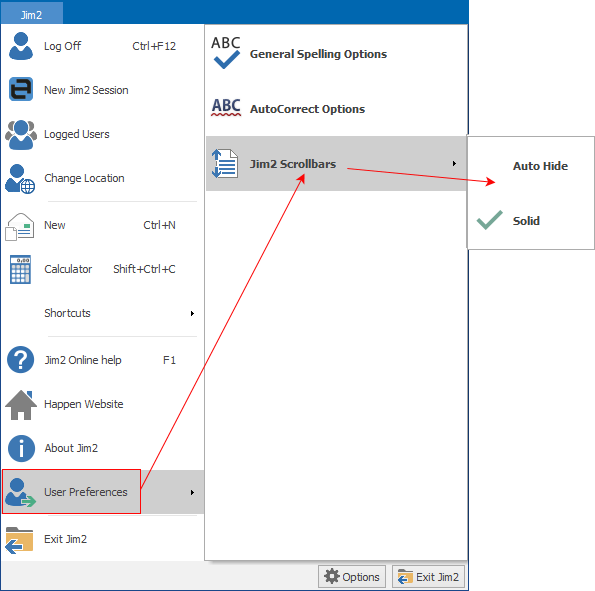 |
Tab or press Enter from a field to the next logical field within Jim2.
ALT key shortcuts
Pressing the Alt key will display the onscreen keyboard shortcuts that are available for use. Holding down the Alt key and the first letter simultaneously, then selecting the second letter will jump to that object.

See ALT Key Actions for a full explanation of the above shortcuts.
Other useful functions
To automate as many functions as possible, Jim2 includes useful features such as:
▪global, workstation and user-sensitive defaults
▪intuitive type (begin typing – Jim2 will pre-empt the entry and begin to fill in relevant text)
▪drag and drop sorting by selected headings
▪Find function
▪Search function
▪Search Ribbon function
▪cut, copy and paste functions
▪Create Similar function
▪standard Windows print menu options (with context sensitive reports)
▪online Help (F1 function key, or at the top right of the screen is the ![]() shortcut) to context-sensitive help for the object in focus at the time. If a job is open, this online Help File will open at the Jobs section. If it is a cardfile, then help for CardFiles will be displayed.
shortcut) to context-sensitive help for the object in focus at the time. If a job is open, this online Help File will open at the Jobs section. If it is a cardfile, then help for CardFiles will be displayed.
▪save and publish lists at a group and/or user level.
The Change User Location icon (bottom left of screen) changes the default stock location (or branch, if branches are enabled) of the current user. This is helpful when entering a number of stock transactions for a location that is different to the user's default.
The user branch (if branches are enabled), sub-branch, GL Department or location can be changed via the Jim2 icon on the ribbon and choosing Change Location.
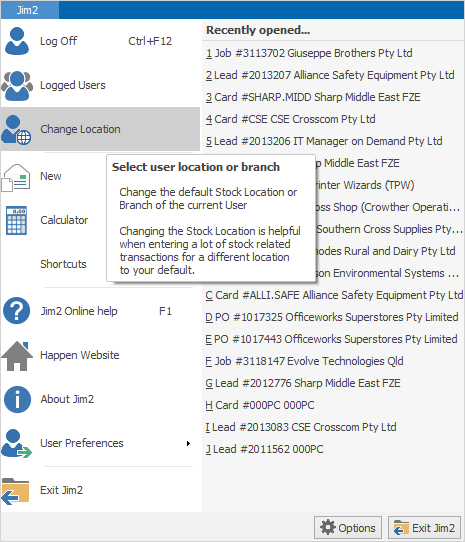
This will display a screen showing all the available branches, sub-branches, GL Departments and locations. What will show depends upon what is set up in Options.
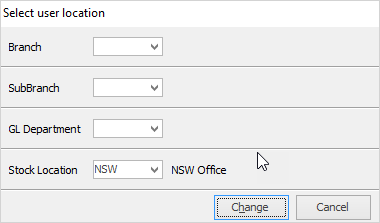
To change these, use the  in each field and select the required branch, sub-branch, GL department and/or stock location, then click Change.
in each field and select the required branch, sub-branch, GL department and/or stock location, then click Change.
Once a user logs off, any changes made here will revert to the default for that user, as set on their cardfile.
|
Font sizes cannot be changed within Jim2 itself. The only way to do so is to change the font size within Windows. However, this may result in pixelated/overlapping/blurry text/images.
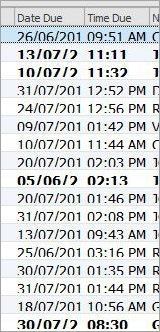 |
Further information
