
There are a number of specific job defaults set via Job Options which impact globally on the function of jobs. This means every user accessing jobs is affected by the options set here.
The significance of each is described below.
These options are designed to reduce repetitious user input, improve accuracy, and set customer and management expectations for work performed. They should represent the general conditions or most frequently used work practices the company would like Jim2 to manage within jobs.
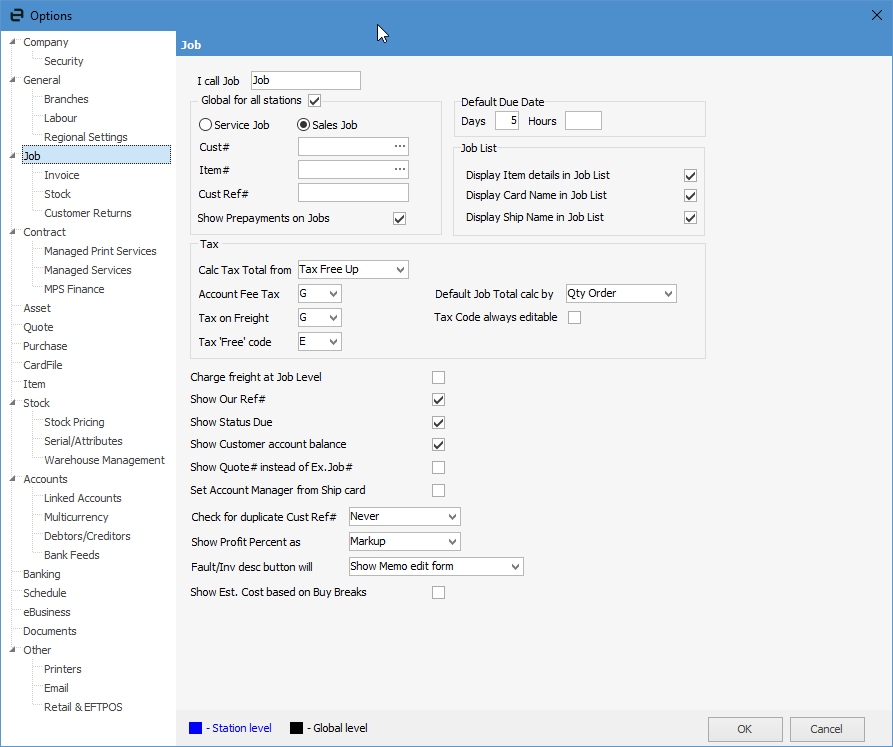
From this screen, the following options can be set, all of which will have a global impact, meaning that every user accessing Jobs is affected by what is set up here.
Field |
Explanation |
||
|---|---|---|---|
I call Job |
The default name is Job, however this can be renamed to anything else, eg. Sale or Order. Enter the preferred name into the field and this will appear in place of Job throughout Jim2. Log off and back on for these changes to take effect.
 |
||
Global for all stations |
Tick this box if all workstations are required to see these settings. |
||
Job Type (Service or Sales) |
Choose the most common type of job that is performed, either sales or service. When users select Add Job, the new job object will default to show fields suitable for the job type selected here. Upon entering the Item, the job will automatically change to the correct type, ie. a new job begins as a Sales job (shown in the header of the form), however once an Item is selected that relates to service, the job will change to Service in the form header, and fields will change accordingly.
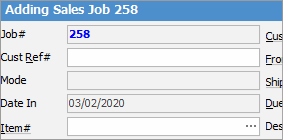
These defaults can be set at a workstation level, eg. at a retail station the default might be set to Sales, however in other areas it may be preferable to set it to Service. Untick Global for all stations, if required. |
||
Sales/Service Job Defaults |
If Sales is selected as the most common job performed, it is possible to enter a default customer (there must be a cardfile set up first) and a default Item for each new job added. This is handy in a point-of-sale business where speed of invoicing is essential.
Users can override the defaults by choosing a specific customer or Item from the dropdown menu beside those fields when adding a job. If this option is left blank, each sales job added is ready to accept codes for specific customers and Items.
Similarly, if Service is selected as the most common job performed, set a default customer (such as the name of the largest customer or a customer for whom a large number of jobs need to be added) and a specific Item for each new job added. This is handy if a batch of repairs has been received, all requiring the same work to be performed.
These defaults can be changed at any time. |
||
Cust# |
Enter a default customer card code for sales or service jobs, if the same customer is most commonly used. This can be changed here at any time, or it can be left blank, and can also be changed on the job. |
||
Item# |
Enter a default Item code for sales or service jobs. This can be changed here at any time, and can also be left blank but can still be changed on the job |
||
Cust Ref# |
Enter a default customer reference number for sales or service jobs (if one reference number is constantly used), or leave blank. This will not be displayed on manufacturing jobs. This can be changed here at any time, and can also be changed on the job. |
||
Show Prepayments on Jobs |
By default, the Prepaid $ and Balance Due $ Total fields on jobs/orders are not displayed. Ticking this option will display them. |
||
Default Due Date |
Job turnaround time is one of the most basic key business performance indicators. How well staff meet job targets in relation to this expected time frame should be closely monitored. What is entered in this field should reflect the average or expected number of trading days/hours it takes to fully process a job. Jim2 will use this figure to automatically calculate the default date due for all jobs. This calculation directly relates to the trading hours set in General Options.
This is a global job option, however, the provision to set a specific turnaround for a particular customer is made at the cardfile level for that customer.
Job due date not changing This may be because Required Days and Required Hours fields on the customer cardfile have zeroes entered. Do not enter zeroes in these fields if job options are set to override the cardfile. If a zero (0) is entered in either field, this will override these job options. |
||
Job List – Display Item Details in Job List |
Choose whether the job list will display the Item details – this would be more useful for service and manufacturing companies, rather than a sales company. |
||
Display Card Name in Job List |
Ticking this box will display the Customer Name column (in addition to the Cust# column) within a job list. |
||
Display Ship Name in Job List |
Ticking this box will display the Ship Name column (in addition to the Ship# column) within a job list. |
||
Calc Tax Total From |
Choose from Tax Free Up (excluding GST) or Tax Paid Down (including GST). This will then be the default editable field in the stock grid of jobs for entry of amounts.
|
||
Account Fee Tax |
If an account fee is going to be charged, choose which tax code applies so that Jim2 can calculate and report any tax automatically. |
||
Tax On Freight |
Choose the most frequently used code for tax (normally tax code G). If exporting, a varied rate would be chosen. If necessary, users can override this default by selecting an alternate code from the dropdown menu beside the Freight Tax Code field in the job screen. |
||
Tax 'Free' Code |
This allows nomination of a code to be used when a job is tax free. This will apply to stock, account fees and freight tax codes. |
||
Default Job Total calc by |
This offers the choice of either quantity ordered or quantity supplied as the default basis for calculating the job total. Within a job, clicking on the word Total at the bottom of the form will switch between these two totals.
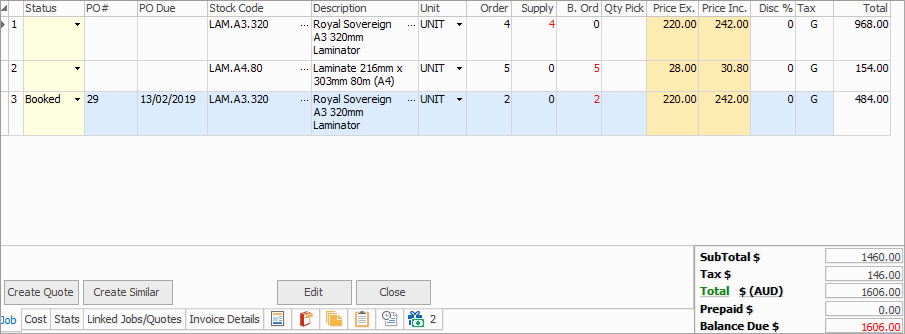
When Total is coloured green, this is the total of quantity ordered, and coloured black is the total of quantity supplied. |
||
Tax Code always editable |
Tick to always be able to edit tax codes. If unticked, when adding stock to a job, etc., if there is a tax code set up on the stock record, the tax code on that job will not be changeable. |
||
Charge Freight at Job Level |
The choices for adding freight to a job are: ▪add freight on the Invoice Details tab at the bottom of the job, or ▪add a stock record for freight and include it in the stock grid of the job.
If the second option is required, tick Charge Freight at a Job Level. Alternatively, enter a freight amount on the Customer tab of a cardfile and this will automatically drop into the Invoice Details tab on adding a job. See How to add freight to jobs for more detailed information. |
||
Show Our Ref# |
Tick this box to show the Our Ref# field on job forms. This field can be used for any internal reference to be included in the job (eg. an OEM warranty repair number). A reference can also be generated using an event script (contact support@happen.biz if a script is required). |
||
Show Status Due |
This option will automatically add a new field to the job and two new columns to the job list to display status due. |
||
Show Customer Account Balance |
This option will show the account balance at the top right of the screen next to the customer's name in jobs and quotes. This can be useful if collections are a little slow and sales staff have been trained to follow up.
 |
||
Show Quote# Instead of Ex Job# |
As businesses run in different ways, Jim2 offers the option of choosing whether to display an existing job number field on a job, allowing to switch from one to the other for viewing purposes. Other businesses may choose to use this field for quote number and therefore link to the quote. Tick the appropriate choice here.
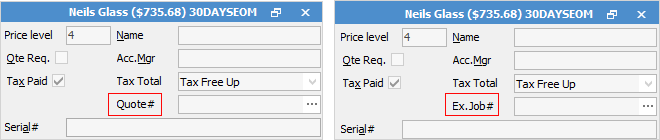 |
||
Set Account Manager from Ship Card |
Tick this box if there are customers with multiple sites and central billing. For reporting purposes, the account manager will then be picked up from the ship cardfile as well as the customer cardfile. |
||
Check for duplicate Cust Ref# |
Tick for Jim2 to warn when there's a duplicate customer reference number for the same customer in: ▪All Jobs ▪Never ▪Active jobs only |
||
Show profit percent as |
This option will show profit percent as markup or margin (GP%). |
||
Fault/Inv desc |
Choose either Show Memo edit form or Show Description Lookup form when the icon is selected within a job. If descriptions are standard and don't vary much, the second option would be best. However, if descriptions are non standard and vary from job to job, the first option would suit better.
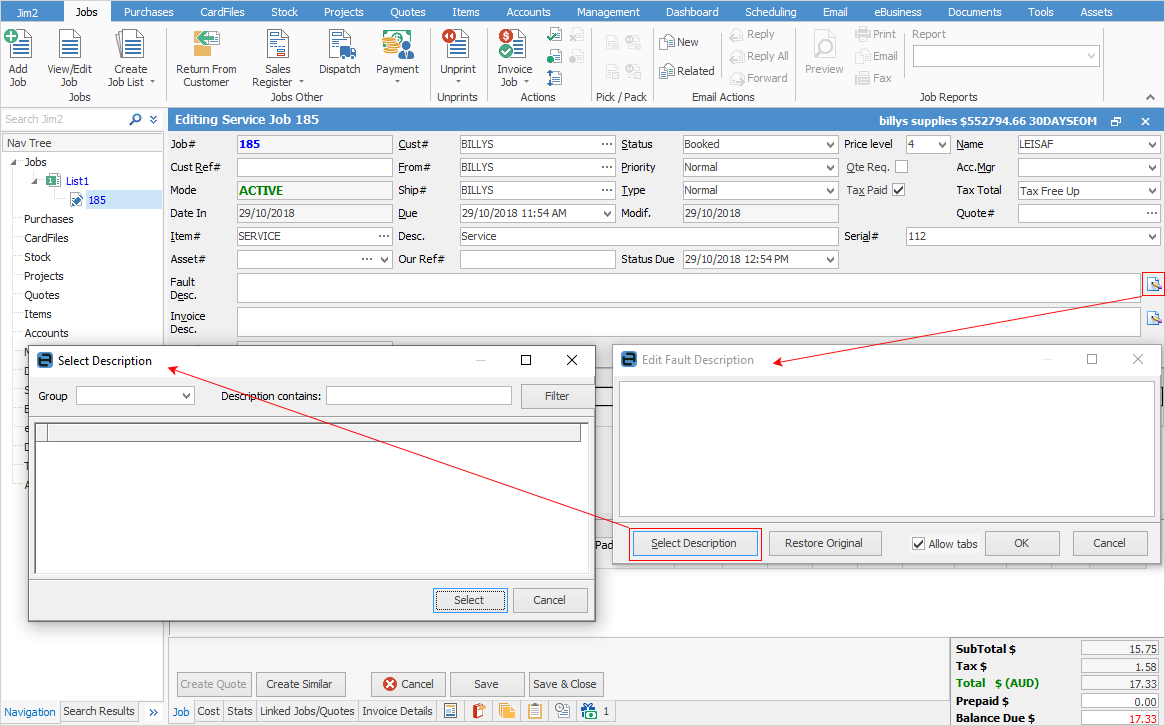 |
||
Show Est. Cost based on Buy Breaks |
Ticked will show the Est. Cost column on the Vendor tab of stock. |
 |
These settings can be changed at any time. |
Further information
