
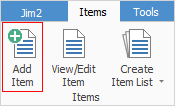
1.Select the Add Item icon. The Adding new Item form is displayed.
 |
Notice that some fields will have information defaulted into them automatically by Jim2. You may override this default information simply by using the Tab key or mouse to move the cursor to the appropriate field, highlight it and enter the relevant information. |
 |
You can only create Sales and Service Items from the Add Item selection. Manufacturing Items are created when creating manufacturing stock from the Stock > Add Stock menu. |
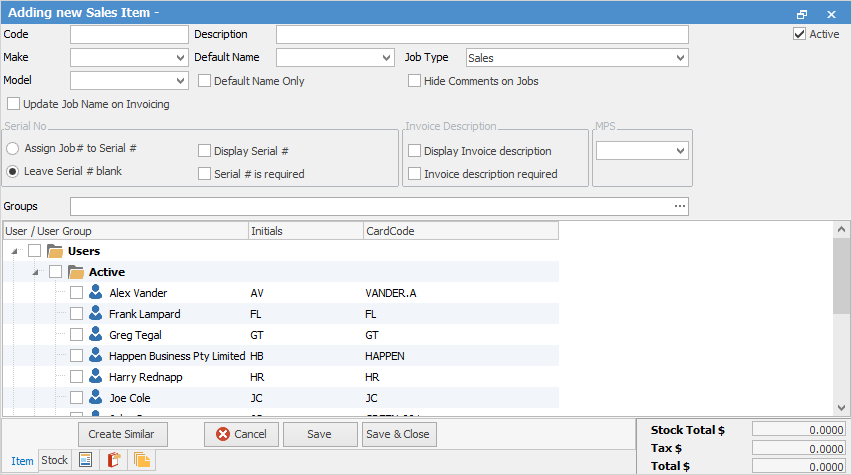
2.Enter an Item code that will easily identify this Item.
At this stage you can save the Item if you want to, although Jim2 will prompt the user that they should also complete the Description, Make and Model fields. These can be added later, if necessary.
3.Enter the description of this Item in the Description field.
4.If required, either type or select the drop-down options, to enter the make and model of the Item in the Make and Model fields.
 |
The drop-down optionss for both the make and model lists build up over time as you keep on adding Items with new makes and models. |
5.Enter the name of the user who is primarily responsible for selling or servicing this Item, depending on the job type. If there is only one person capable of this function, tick the Default Name Only box.
6.In the Job section of the Item header choose whether this Item relates to a sales or service job from the drop-down options.
 |
If you choose that the Item relates to a sales job, you will see an additional tick box to Update Job Name on Invoicing, which would update the Name on the job to the person invoicing the job. This would be used in a sales environment where commission is paid, and the person who added the job is not necessarily the person who should be credited with the sale. You also need to turn on Invoice Authentication Required in Retail Options for this to work correctly. |
7.In the Serial number section of the Item header, click the radio button as well as ticking the boxes that apply to this Item.
8.In the Invoice Description section of the Item header, tick the boxes if you want to have an invoice description for this Item, and you want to display that description.
9.If your Jim2 Licence Key supports Projects, the Photocopier field will be displayed. If appropriate to this particular Item, select the Photocopier Type (Black or Colour).
Further information: