
Step 1 – Creating a List
▪On the ribbon go to Management > Commission Sessions.
▪In Select By click Current.
▪Enter job selection criteria, ie. last month, job type commission, account manager, etc.).
▪Click Run. A list of jobs and returns that match your criteria will be displayed.
▪Click Edit.
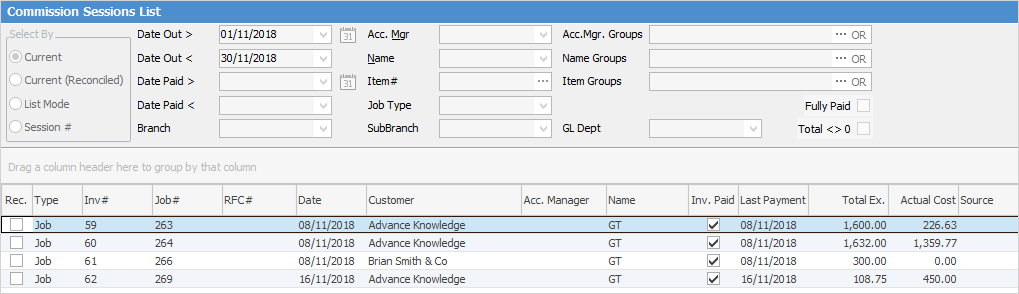
|
Any line in the list where the text is coloured red indicates that this is an RFC (strict only). |
Step 2 – Editing Commissions
If you are happy with the preselected commission values, simply tick Rec. You can only tick Rec. if the job or stock has pre-filled commission information.
|
If the fields have not been pre-populated, when you tick the Rec. box, the Edit Commission screen will pop up for you to enter the information in the fields. |
Otherwise, double click a job or RFC to enter or edit the commission values.
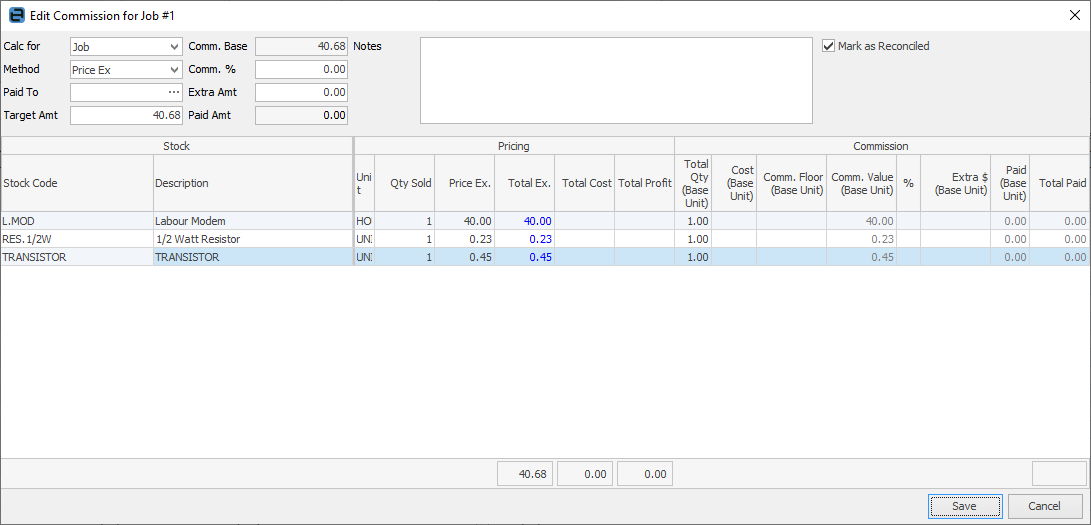
The Target Amt field will default to the amount on this job, however you can enter a different target figure here, if desired.
|
You can only tick Rec. if the commission information is pre-filled on the job or stock code. |
How you edit commission values depends on the Calc for and Method selected (see below).
Job Level Commissions
Calc for = Job
This means you are entering commission values at a job total level. Stock is still displayed, but the values are entered at a header level as follows:
Header Field |
Description |
Comm. Base |
The figure to calculate commission is based on the method: ▪Stock total price inc ▪Stock total price ex ▪Profit total. |
Comm.% |
The commission percentage of Comm.Base to pay. |
Extra Amt |
Any additional flat rate of $ to pay. |
Paid Amt. |
The total amount to be paid. |
Paid To |
The card code of the user the commission is payable to. |
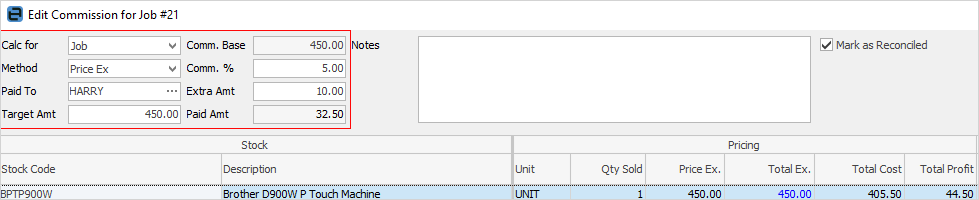
|
If calculating complex commissions externally from Jim2, it is OK to enter a zero percentage value into Comm.% and enter a fixed # amount into the Extra Amt field. |
Stock Level Commissions
Calc for = Stock
This means you are entering commission values against individual stock codes.
Header Field |
Description |
Comm. Base |
The figure to calculate commission is based on the Method: ▪Stock total price inc. ▪Stock total price ex. ▪Profit total.
This figure will be read only, and updated via the values entered at a stock level. |
Comm.% |
The commission percentage of Comm.Base to pay. This can be left blank, or a value entered to update all stock with the entered value. |
Extra Amt |
This figure will be read only, and is the total of the values entered at a stock line level. |
Paid To |
The card code of the user the commission is payable to. |
Depending on the method selected, the Total Inc, Total Ex or Total Profit columns will be blue in colour, highlighting the value commission is based on.
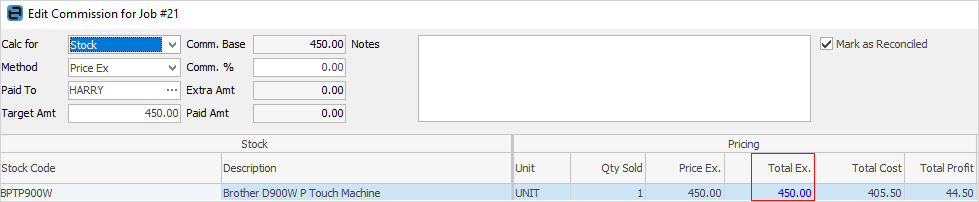
It is important to note that commission values are displayed and entered as base units (stock unit measure 1).
The important figures in the stock grid are:
Column |
Method |
Displays |
Notes |
Comm.Value (Base Unit) |
Price Inc |
Sell price including tax per base unit of stock. |
|
Price Ex |
Sell price excluding tax per base unit of stock. |
||
Profit |
Profit per base unit of stock. |
Profit is calculated using Cost (Base Unit) or Comm.Floor (Base Unit), if entered. |
|
Comm. % |
The commission percentage of Comm.Value (Base Unit) to pay. |
||
Extra $ (Base Unit) |
Additional $ to pay per base unit. |
||
Paid (Base Unit) |
Comm.Value x % + Extra $ |
Read only calculated figure. |
|
Total Paid |
Total Qty (Base Unit) x Paid (Base Unit) |
Read only calculated figure. |
|
x Paid (Base Unit) |
|
If calculating complex commissions externally from Jim2, it is OK to enter a zero percentage value into % column and enter a fixed amount into the Extra $ (Base Unit) column. |
If your commission method is Profit, a Comm.Floor value can be entered. This will be used to calculate the Comm.Value, overriding the Cost Value.
Step 3 – Create a Commission Session
The last step in the process is to create a Commission Session for all reconciled items in your Commission Session List.
Once you are happy with the jobs/RFCs you have reconciled, generate a list of reconciled items, click Edit and then click Reconcile. A Commission Session will then be generated.
You can create as many commission sessions as you wish. For example, per user (Account Manager, Name), per month, etc.
Deleting a Commission Session
If you find that a Commission Session is incorrect, view that session and click Delete Session.
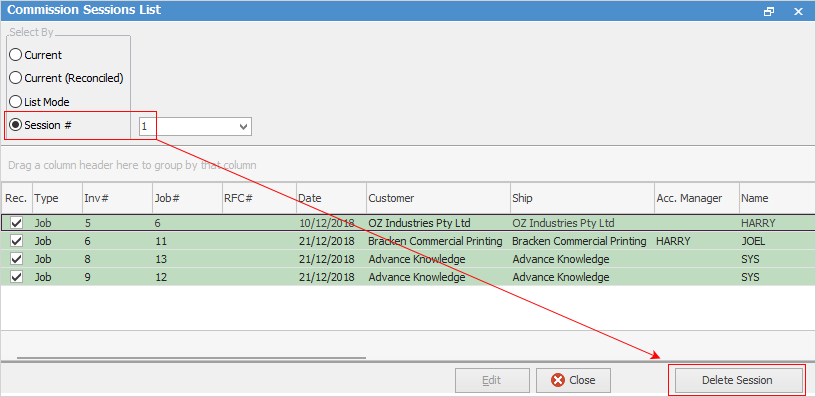
Further information:
Commission Values and Calculations
