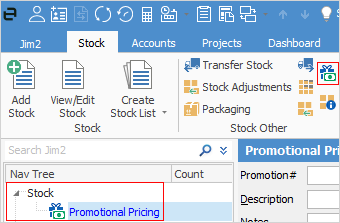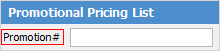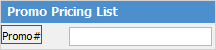On the ribbon, go to Tools > Options > Stock > Stock Pricing.
The Stock Pricing screen allows the setting of options relating to how stock is handled in the business.
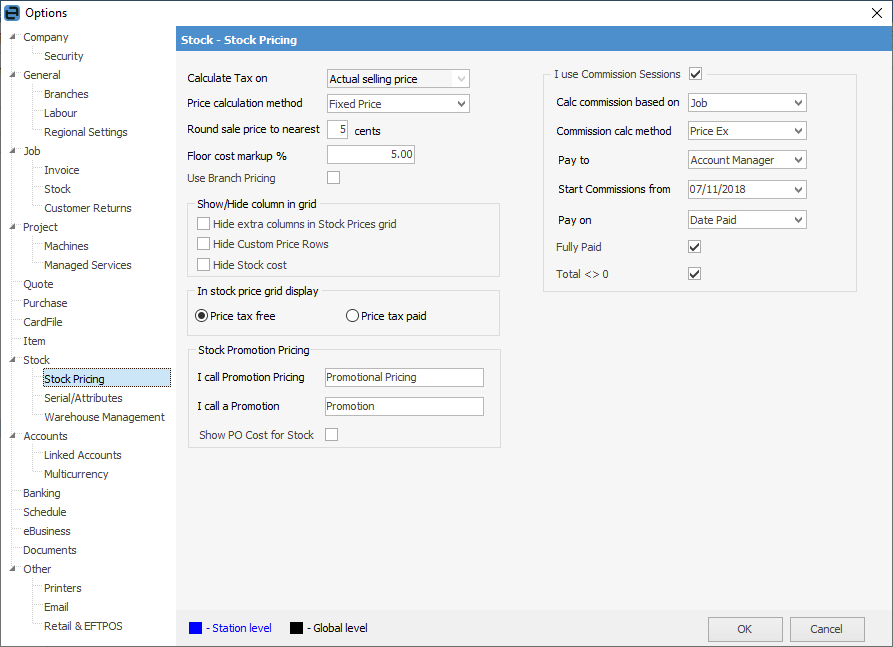
From this screen, the following options can be set, all of which will have a global impact, meaning that every user accessing quotes is affected by what is set up here.
Field |
Explanation |
|||||||||||||||||||||||||||
|---|---|---|---|---|---|---|---|---|---|---|---|---|---|---|---|---|---|---|---|---|---|---|---|---|---|---|---|---|
Calculate Tax on |
When adding new stock, GST will be calculated on the actual selling price. This is a visual field only and cannot be changed, as all tax must be calculated on the selling price in the Australian taxation system. |
|||||||||||||||||||||||||||
Choose which is the most appropriate method to use to calculate stock selling prices. This is only a default setting and can be altered to another method within each stock record.
The Last, Avg and Max COGS selections will update automatically within Jim2 when stock is purchased.
Avg PO COGS is strictly the average cost price paid for this stock, including on-costs/landed costs. Jim2 will recalculate this figure each time a purchase order is finished.
The Avg PO COGS field will show the average for all purchase orders.
How it relates to the Buying Tab This is calculated by multiplying each (Qty x Cost) for each Purchase Order, totalling the amount, then dividing it by the total Qty.

The List Price selection will update when the List Price field is edited within s stock record.
The Fixed Price selection allows entry of a fixed price, which is not changed by purchase orders.
When in the stock record, the pricing method will only be visible in expanded view within the price grid (found by clicking the
Special stock has the following price calculation methods:
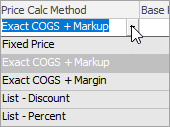
Special Stock covers stock where costs from the supplier will fluctuate. Special stock is also uniquely purchased for a specific job. The cost of goods will be taken across to the job when the stock is added, hence it uses the Exact COGS rather than the Last COGS. |
||||||||||||||||||||||||||||
Round sale price to nearest |
This refers to the nearest number of cents to round stock prices to. For example, if dealing in cash transactions, round up or down to the nearest five cents to allow for change to be provided. This rounding is calculated on each price level entry and price break within each stock code. This rounding is not applied to a sub-total of multiple stock – it is applied at an each stock line level. When selecting the method to use for price calculations, remember that this rounding affects how the prices are calculated. |
|||||||||||||||||||||||||||
Floor cost markup % |
A percentage loading added to the actual cost of stock in order to increase the visible last cost. This compensates for handling costs, etc. in order to reflect the real cost of this stock. |
|||||||||||||||||||||||||||
Use Branch Pricing |
If branches are enabled, this allows for setting pricing at a branch level. For example, if there is a branch in Sydney and a branch in Albury, the pricing might need to be different at each branch. |
|||||||||||||||||||||||||||
Show/Hide column in grid |
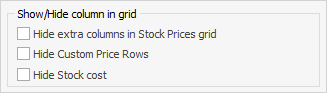
Hide extra columns in Stock Prices Grid – Within the stock record, this will hide extra columns in the stock prices grid (tick to show only tax paid prices in stock records, or leave unticked to show both tax free and tax paid).
Hide Stock cost – Stock cost can be hidden within stock records, which is useful if there are times where customers may need to see the company pricing structures. |
|||||||||||||||||||||||||||
In stock price grid display |
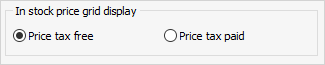 Select which price field should be shown in the price grid of the stock record when in collapsed view. This does not apply to the expanded view, found by clicking the |
|||||||||||||||||||||||||||
Stock Promotional Pricing |
|
|||||||||||||||||||||||||||
I Use Commission Sessions |
|
|||||||||||||||||||||||||||
Further information

 in the top left-hand corner of the grid).
in the top left-hand corner of the grid).