On the ribbon, go to Tools > Options > Stock.

There are important and specific stock defaults set here. Each impacts globally on the function of stock, ie. every user accessing Stock is affected by the options set here. The significance of each is described below. These options are designed to increase accuracy when pricing stock, and reduce user input. These options impact on the calculation of prices and tax within Jim2.
Field |
Explanation |
||||||||||||
|---|---|---|---|---|---|---|---|---|---|---|---|---|---|
Backfill Stock sold in advance |
Backfill Stock Sold in Advance will automatically backfill any stock that has been sold in advance using stock being received on purchases, stock adjustments up, stock transferred from another location and stock that has been unallocated from jobs. This can be overridden at stock level, allowing a specific stock not to be backfilled, for example. |
||||||||||||
Backfill Stock sold in advance on RFC |
If this option is ticked, when a return from customer is finished, and there is any of that stock sold in advance, Jim2 will automatically backfill those transactions. This would normally not be ticked for reasons such as doing a subsequent RTV or fixing an incorrect price. |
||||||||||||
Link Job to Purchase on Auto Order |
Choose whether to link jobs and purchase orders by default when using the auto create purchase order functionality. If the company has a high volume of specific orders for jobs, select this option to track the stock and ensure it is supplied to the correct customer when it is received. |
||||||||||||
Auto Stock Select |
If ticked, when a stock code is entered in the stock grid on jobs, it will open the Stock Select screen at that stock record when pressing Enter or Tab. If this option is not ticked, the cursor will move across to the Description field, which will automatically enter the description from the stock code. |
||||||||||||
Use kit header discount for kit contents |
If this option is ticked, when adding a discount to a kit header, the same discount will automatically be reflected on the individual stock lines within the kit – saves changing each stock line.
 |
||||||||||||
Auto generate BarCode on Add |
If ticked, whenever a new stock record is added, a barcode will automatically be generated for that stock.
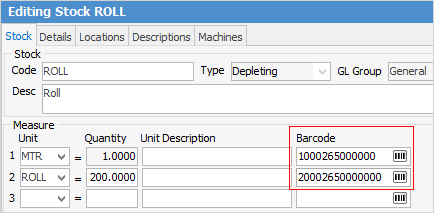
|
||||||||||||
Default tab for viewing stock record |
This determines which tab will be the default to view when opening or adding a stock record. The options are: Pricing, Stock on Hand, Stats, Buying, Vendors and Transactions, all in the footer of the record. |
||||||||||||
Exclude Committed Qty from Available Qty |
If this box is ticked, committed stock will show in a stock list. Unticked means it will not show in a stock list.
Committed quantity is defined as the supplied quantity plus the back ordered quantity. If this option is selected, any stock allocated to jobs is effectively reserved, and therefore unavailable. A sales company would typically select this option, whereas a service company may require more flexibility. For example, a hard drive is allocated to a service job on a computer, however the job cannot be completed as it is waiting for other parts – this hard drive is required on a different job that can be completed now. In this case do not tick this box.
If this option is ticked, Auto Pick on a job list will consider all jobs in date due/date in order when allocating stock to jobs. Upon entering ordered or supplied quantity into jobs when this option is ticked, if the stock is not available, the Stock Availability screen will display. If Allow to sell committed stock is ticked, there will be an extra option to do so. The user must select Sell committed stock or Supply in advance to be able to enter an amount greater than the amount available into the supplied quantity column, for example:
If by Date Due is selected, stock will be committed by that date. Any jobs with a due date prior to that date will steal the stock. |
||||||||||||
Exclude Committed Qty By |
Choose either Date Due or Date In. ▪Date In is the date the job was added to Jim2. ▪Date Due can be determined according to customer requirements.
This provides the option to decide whether to use already committed stock (on another job) that could be replaced before it’s required.
|
||||||||||||
Override FIFO for Consignment stock |
This option allows overriding using the FIFO (first-in first-out) method with consignment stock, if the preference is to use what is already in stock first.
|
||||||||||||
Default Unit Measure |
This default unit measure, ie. unit, each, etc. is what will appear when adding new stock records. This can be changed at the stock record level, where it is possible to select a unit, or enter a new unit type. Once a new unit type has been entered, it will be available for use when adding stock in the future. |
||||||||||||
Default Publish Price to |
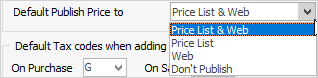
This provides options to push prices up to the company website or just to a price list, etc. Choose from: ▪Price List & Web ▪Price List ▪Web ▪Don't Publish.
These can be changed on the stock record. |
||||||||||||
Default Tax Codes when adding stock |

When adding new stock to Jim2, specify the default tax codes for purchase and sale of that stock. Within this screen, choose the tax codes most commonly used in purchase and sale of stock as the default. This means, when adding new stock to Jim2, it will automatically show these defaults. For example, GST is currently 10% in Australia. This is the normal (default) tax – use tax code G for both purchase and sale of stock. These tax codes can be changed at stock level. |
||||||||||||
Packaging Default Method |

The choices are Individual packaging or Batch packaging. Individual packaging will create one package at a time. Batch packaging will create all packages at once. However, if there are serial numbers required, only Individual packaging can be chosen to ensure the correct serial numbers are used. Serial numbers are limited to 50 characters. |
||||||||||||
Manufacturing |
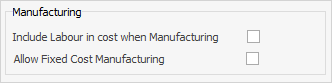
If manufacturing, select either or both of these settings. See Manufacturing for more information. Fixed cost manufacturing is multi-level manufacturing. If this is not ticked, only single level manufacturing can be performed. |
||||||||||||
Stock Select Form |
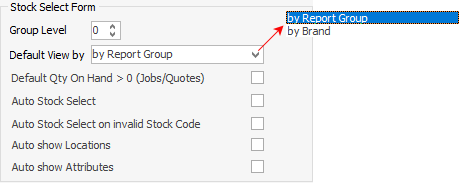
Group Level sets the default Group Level (limited to 0 – 5 levels) view for the Stock Select form.
Default View by: select by Report Group or by Brand (non report group) for the Stock Select form. This will be the tab that will open when the Stock Select screen opens.
Default Qty On Hand > 0 (Jobs/Quotes): when adding stock to a job, this will only show stock on hand greater than zero.
Auto Stock Select: automatically shows the Stock Select screen when the stock code field in an object is empty or partially entered upon pressing Enter. It will come up on the stock code closest to what is partially entered as well.
Auto Stock Select on invalid Stock Code: If Auto Stock Select is turned off and this option is ticked, when entering an invalid stock code, the Stock Select form will display after receiving the invalid stock code warning and clicking OK.
Auto show Locations: When ticked, will show the Locations grid automatically when the stock form is displayed.
Auto show Attributes: When ticked, attributes will be displayed in the locations grid of the Stock Select form, as long as Auto show Locations is also ticked.
 |
||||||||||||
Stock Adjustment Details |
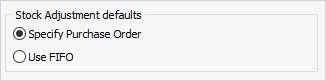
Either use the purchase order number or the FIFO (first-in first-out) method for selecting stock on stock adjustments.
|
||||||||||||
Stocktake |
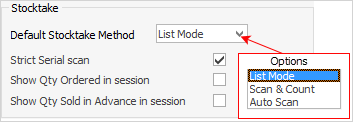
For more details, see Stocktake. |
||||||||||||
Other: Use WYSIWYG for Detailed Description |
Tick to allow for WYSIWYG descriptions for use in web portal descriptions. Used mainly for web portal descriptions. |
Further information