
On the ribbon, go to Stock > Promotional Pricing.

The Promotional Pricing List is used to add new and edit/view existing promos.
By default, Promotional Pricing List displays only promotions that are current, as the Promo > criteria is set to today's date.
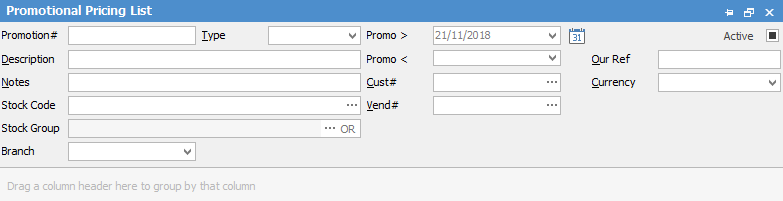
The list is also useful for finding what stock is currently on promos and what promos are available to customers, what promos are coming up, and which vendors currently have promos on offer. For example, by entering a stock code and clicking Run, all promos related to that stock will be displayed. By changing the date filters, you can easily see when that stock was last on promotion, etc.
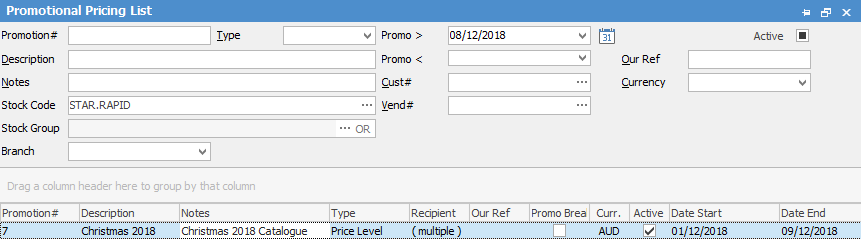
|
You will see some letters underlined in the field names within the header, eg. Vend#. Using Alt+ the underlined letter will jump you to the field beside that heading. |
The Promotional Pricing List header fields are explained below:
List Fields |
Explanation |
|---|---|
Promotion# |
If you enter a Promotion# here the list will return that promotion only. Leave blank to return all promos. |
Type |
Choose the promotion Type to return a list of only that type. |
Promo > |
Choose a date after which the promotion commenced. |
Active |
Tick to show active promos. Unticked will show both active and inactive promos. |
Description |
Enter text here relating to the descriptions used in promos to refine your search. For example, End of Season Sale, etc. |
Promo < |
Choose a date prior to the promotion commencement. |
Our Ref |
Enter Our Ref number to refine the list. |
Notes |
Enter text here relating to the Notes used in promos to refine your search. |
Cust# |
Enter a customer card code to bring back a list of all promos for that customer. |
Currency |
Enter the currency. |
Stock Code |
Enter a stock code, which will bring back a list of all promos using that stock code. |
Vend# |
Enter a vendor card code to bring back a list of all promos for that vendor. |
Stock Group |
Select a stock group or groups to refine your list. |
Branch |
Select a Branch if using Branches. |
|
On the right-hand side of the Stock Group field you will notice OR. If you click this, it will change to &. This affects how you want to use Groups and Attributes within your search. For example, if you want to select two groups and find those POs that are in both groups, use the & option. If you want to search two groups and find anything that is in either of those groups, use the OR option. Double clicking on the words Stock Group at the beginning of the Stock Group field will turn the field green to indicate that group selection is inverted. For example, select promotions that are not in these groups. |
Using the above information, Jim2 produces a list in a format that can be sorted by dragging the column header to the top of the list results table. To view or edit any of the purchases or expenses within the list, simply double click or use the F2 function key on any of the fields relating to the promotion you want to display.
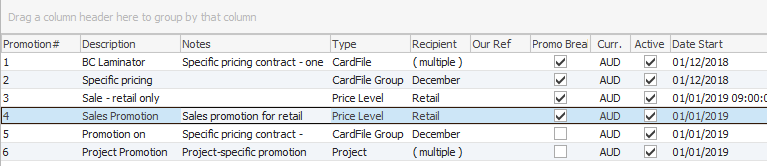
There are also additional buttons at the bottom of this form, as explained below:
Button |
Purpose |
|---|---|
|
This will add a new PO. |
|
This will open a selected PO in edit mode. |
|
This will open a selected PO in view mode. |
|
This will run the query and display the list using the filters you have selected. |
|
This will close the list. |
|
To run a quick search through the list you have created, simply start typing text in the field that you want to search on. Using intuitive type, Jim2 will locate the first occurrence of the value that you are typing if it exists in the list. |
Right-Click Options in the Promotional Pricing List
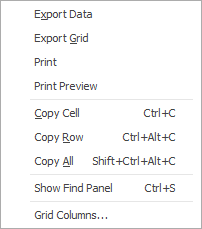
Right Click Option |
Function |
||
|---|---|---|---|
View |
View the highlighted card file. |
||
Export Grid |
Exports the grid to a spreadsheet. This is particularly useful if your grid has more than one header row, as it will export all header rows. |
||
Print the list. |
|||
Print Preview |
Preview the list to be printed. |
||
Copy Cell |
Copy the cell you have clicked on. |
||
Copy Row |
Copy the entire row you have clicked on. |
||
Copy All |
Copy all, which can then be pasted into a spreadsheet |
||
Show Find panel |
Opens the Find panel: 
|
||
Grid Columns... |
Allows you to select more columns to add to the grid. |
Right Click Options in the Nav Tree
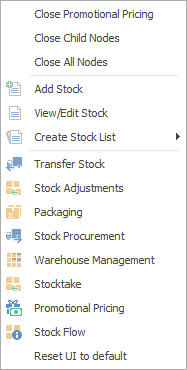
After the top 3 (which are self explanatory), these options mirror what is in the ribbon in the Stock tab, except for the last tab, which will reset all tabs to the default.
Further information:
Example Usage of Promotional Pricing






