
Items List
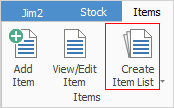
The fields and checkboxes, and their use are explained below.

Sorting, searching and grouping are available as per other lists in Jim2. Select the column header in the grid to sort, then drag it to the Group By area to group.

Field |
Explanation |
|---|---|
Code |
Enter the code (or partial code) to display only those Items which match that criteria. Otherwise, leave blank to run a full list. |
Description |
Enter a description (or partial description) to find those Items which match that criteria. |
Make |
Shows only Items with this make. |
Model |
Shows only Items with this model. |
Stock# |
Select a stock code to filter by one particular piece of stock. Once a code is entered, hover over the wording Stock# and it will turn into a hyperlink, which will open that stock record. |
Groups |
Enter a report group or groups to display only the Items which belong to those groups. |
User Groups |
Enter User Groups for this Item. |
Def. Name |
Select a name to display only those Items which have this Default (user) Name on them. |
Serial# is required |
Tick this box to display those Items which have the Serial# is required box ticked on their Item records. |
Active |
By default, only active Items are shown. Since Items cannot be deleted (instead, they can be marked as inactive), untick this box to also include inactive Items in the search results, if required. |
Service Job. Sales Job. Manuf. Job. |
Ticking one or more of these boxes will include service and/or sales and/or manufacturing job Items in the search results. Ticking all three of these boxes returns the same results as ticking none. |
To view or edit any of the Items within the list, double click, or use the F2 function key on any of the fields relating to the Item to be displayed.
Right click options in the Items List
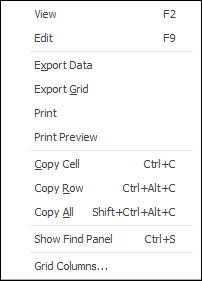
Right Click Option |
Function |
||
|---|---|---|---|
View |
View the highlighted Item. |
||
Edit |
Edit the highlighted Item. |
||
Export Data |
Exports data from the grid to a spreadsheet file. |
||
Export Grid |
Exports the grid to a spreadsheet. This is particularly useful if the grid has more than one header row, as it will export all header rows. |
||
Print the list. |
|||
Print Preview |
Preview the list to be printed. |
||
Copy Cell |
Copy the highlighted cell. |
||
Copy Row |
Copy the highlighted row. |
||
Copy All |
Copy all, which can then be pasted into a spreadsheet |
||
Show Find panel |
Opens the Find panel:

|
||
Grid Columns... |
Allows adding more columns. Also allows removal of columns. Select the column to add, then drag it to the position required in the columns within the grid. To remove, click and drag to the Grid Columns... window, or drag down away from the header area. |
Further information
Add Documents to Items
