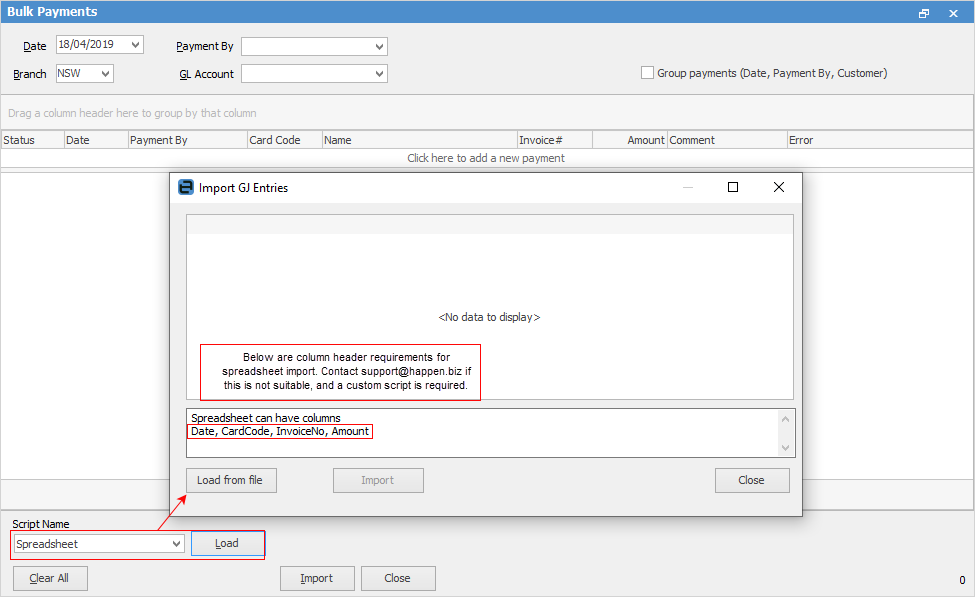Bulk Payments are used to receive bulk debtor payments from a third party, ie. a finance company or Paypal, and can also be used to generate payments when direct debiting your customers.

Select the Bulk Payments icon to import bulk debtor payments. This allows adding multiple debtor payments, either manually or via a bulk payments import script, which allows for importing spreadsheets. Please contact Happen Support if the generic spreadsheet is not suitable, and a custom import script is required.
Header Fields
Field |
Explanation |
Date |
This will default to today's date, however it can be changed. |
Payment By |
Choose the payment method from the drop-down options:
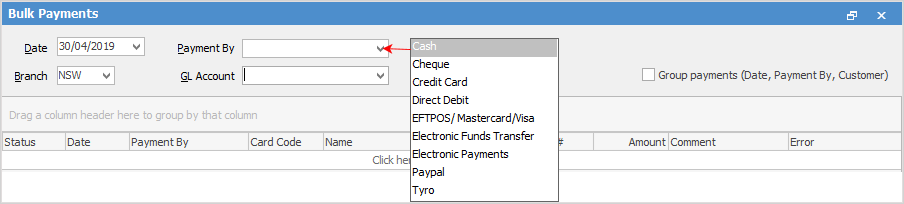 |
GL Account |
Select the GL account for this transaction. |
Branch |
Select which branch, if applicable. |
Group payments (Date, Payment By, Customer) |
You can group payments by the methods shown here, to allow for making one lump sum payment, rather than individual payments according to single invoices. Tick this after you have loaded your spreadsheet. |
Grid Fields
Field |
Explanation |
||
Status |
Defaults to OK.
|
||
Card Code |
Select the customer card code(s). |
||
Name |
Auto populates with the customer name. |
||
Invoice# |
Enter the invoice number. |
||
Amount |
Enter the amount. |
||
Comment |
Enter comment. |
||
Error |
If there is an error, ie. can't find invoice number, etc. It will show in this field for you to amend. |
Bulk payments support multiple dates and payment methods. Jim2 includes the ability to generate one credit (eg. bank transaction) and automatically apply that credit to multiple invoices. The credits generated can then be uploaded to your bank via Jim2’s Electronic Payments function.
Example Usage #1
You have several customers that you direct debit 14 days after sending them their invoice.
▪Invoice the customers normally at the start of the month, with payment terms Direct Debit 14 days from invoice date.
▪Generate payments using Bulk Payments either manually, via spreadsheet import or via a custom script, using a payment method that is flagged as Electronic Payments.
▪From Electronic Payments, generate an ABA file to upload to your bank.
Example Usage #2
Your customers pay you via BPAY, and a file is downloadable from your bank.
▪Export the BPAY payments file from your bank.
▪Generate payments using Bulk Payments either manually, via spreadsheet import or via a custom script, using a suitable payment method (eg. BPAY).
▪Debtors credit will be created and can be optionally applied to the related invoice.
Importing a Spreadsheet in Bulk Payments
A system script called Spreadsheet can be selected and imported by clicking Load (see image above for more information). Please contact Happen Support if the generic spreadsheet is not suitable, and a custom import script is required.
Sorting, searching and grouping are all available as per other lists in Jim2. Click on the column header in the grid you wish to sort, then drag it to the Group By area to group.
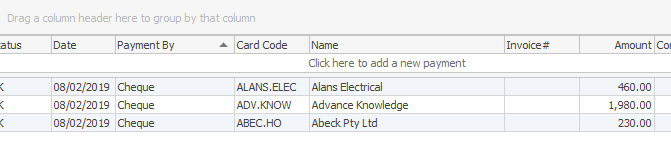
|
You will see some letters underlined in the field names within the header, eg. GL Account. Using Alt+ the underlined letter will jump you to the field beside that heading. |
Manually Add/Alter Bulk Payments
Whilst you would normally import bulk payments, there may be times where you wish to manually add payments. You can also make alterations to amounts and invoice numbers when necessary. The Date field defaults to today's date, however you can select any date you wish. Choose the GL account, payment by method and branch (if applicable). Select the customer card code(s) using the drop-down options at the right side of the Card Code field. Press Enter or Tab to the end of the row to allow selection of further card codes.
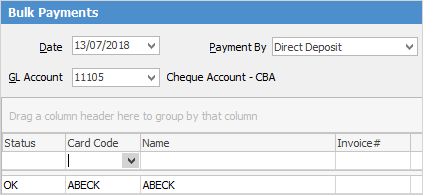
Once all payments have been entered, click Import at the bottom of the form.
Further information: