
This Stock I allows you to choose the things that you can do with different stock.
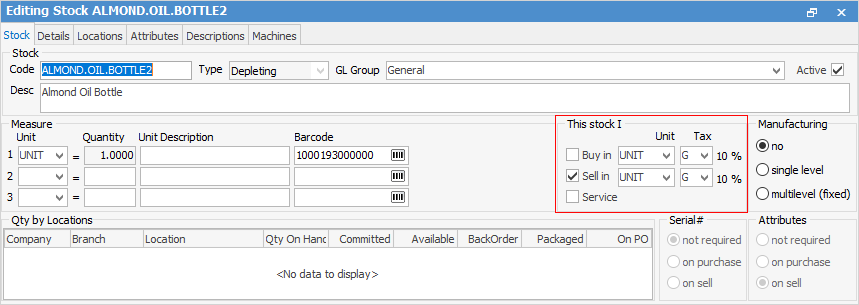
Within Jim2 you can buy, sell, service and/or manufacture stock. Some of these choices are already made for you by Jim2, depending on the stock type. A couple of examples: you cannot select This Stock I Buy in or either of the Manufacturing choices, if the stock type is Labour or Applies stock (tick boxes are greyed out), and only Depleting stock can be ticked as Manufacturing (right hand side of image: Manufacturing).
Once you have selected what you do with this stock, you need to select what unit measure you buy and sell in.
If you tick either of the Manufacturing choices for a stock item, the This Stock I Buy selection will automatically be unticked – you can re-tick it if required. If you buy as well as manufacture the same stock item, it's advisable to set up two different stock records, as you cannot add single level manufacturing stock to a manufacturing job or Item.
If there are specific stock lines that you sell and service, rather than having to duplicate stock information to create service items, you can tick the Service box as well Sell. The code you use for selling the stock is now available to use as a service Item code as well, meaning that Jim2 will create an Item code which you can enter in the Item field when you are servicing the product.
The various types of tax that can be applied on the purchase or sale of stock should be entered. You must set up Tax Codes in Options prior to adding your stock, and the available tax codes are displayed via a drop-down list beside each of these fields.
When adding a new stock record, you will see the default tax codes displayed, as set up in Options. If you need to select a different one, choose it from the drop-down lists.
Buy in Tax Code
Enter the Buy in tax code that applies to this stock, or choose it from the drop-down list.
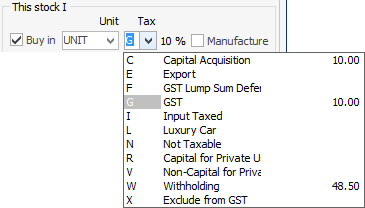
Sell in Tax Code
Enter the Sell in tax code that applies to this stock, or choose it from the drop-down list.
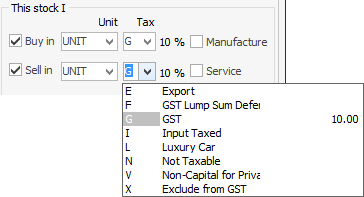
Further information: