
The Quick Access Toolbar provides quick access to the most frequently used functions in Jim2. You can opt to have it appear above or below the ribbon.
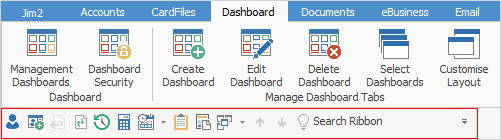
Quick Access Toolbar shown below the ribbon
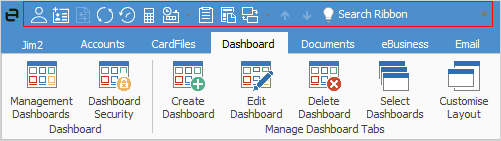
Quick Access Toolbar shown above the ribbon

The solid grey arrow at the far right of the Quick Access Toolbar allows you to choose to show above or below the ribbon, or to minimise the ribbon.
The Quick Access Toolbar Icons Explained
(showing icons below the ribbon.)
 |
Logout icon allows you to quickly log off if switching between users, changing databases, or when leaving your workstation.
|
||
|---|---|---|---|
 |
Quick Add CardFile icon opens up the Quick Add CardFile form, as shown below.
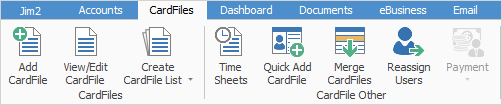 |
||
 |
Transfer From List icon allows you to transfer the currently active object out of a list to the root of the Nav Tree. This keeps the object in your Nav Tree after closing the list. |
||
 |
Refresh icon activates a system refresh. Especially useful after making changes to Options and Setups (although sometimes you will need to log off and back on again with some of the Options settings). |
||
 |
History icon, once selected, will be displayed in the Nav Tree under Tools, allowing clicking between the History view and other objects within the Nav Tree. This allows searching by user, date ranges, last 1000, etc. Additionally, History logs events like trackable reports, and allows easy access to Jim2 objects (jobs, quotes etc). The activity must be on screen for the history feature to source from. You can also see history about the last modifications to an object (if information has been entered into the Comment grid of the object.
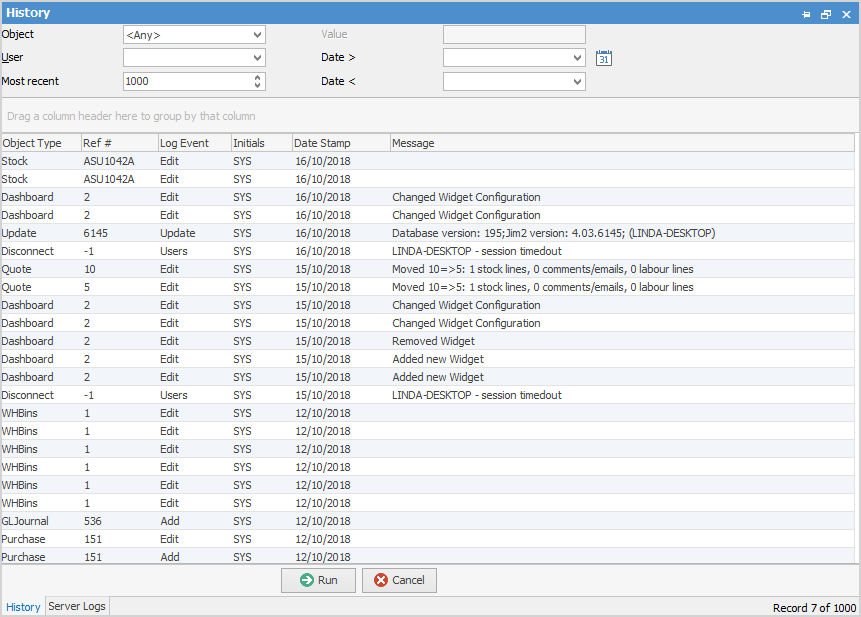
You can restrict what history users can see via Security.
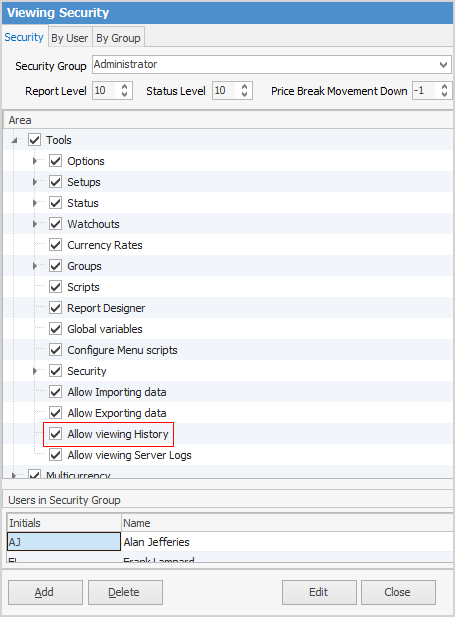
See History for more information. |
||
 |
Calculator icon activates the calculator. If the calculator is opened when the cursor is in a numeric data field (eg. the purchase order price field), it allows the result of the calculation to be entered into that field simply by clicking Accept.
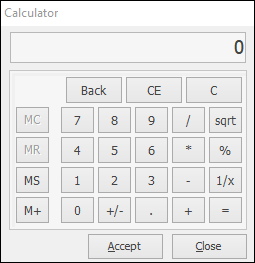 |
||
 |
Add Schedule Task icon launches a specific type of task from the New Schedule Task screen. There are four types of tasks that can be selected, shown here.
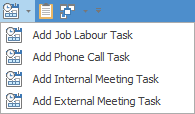
See Add a New Task for more information. |
||
 |
Add To-Do Task icon launches a To-Do task from the New Schedule Task screen.
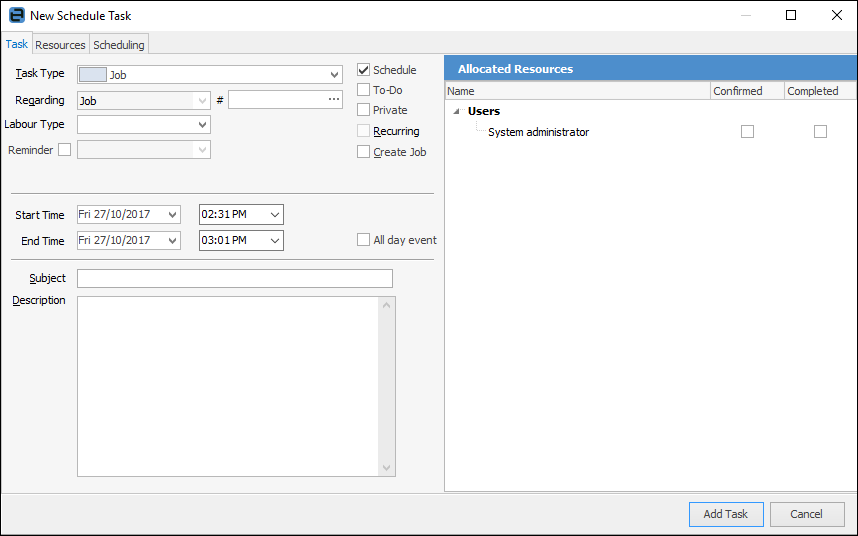
See To-Do Tasks for more information. |
||
 |
Add Document from Clipboard icon will bring up the Add Document screen to allow you to add from the clipboard.
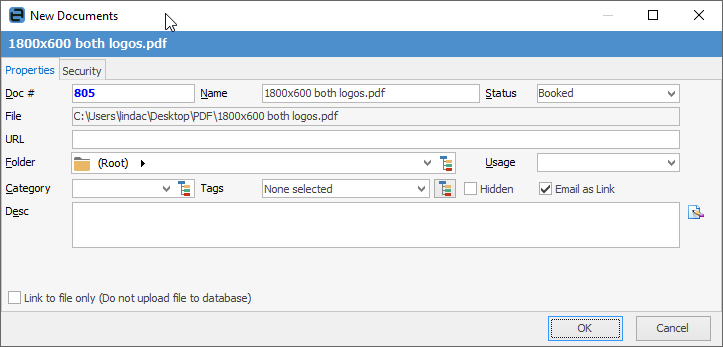
See Documents for more information. |
||
 |
Switch Windows icon allows you to switch to a currently open form, or to display all open forms, including schedule reminders and emails.
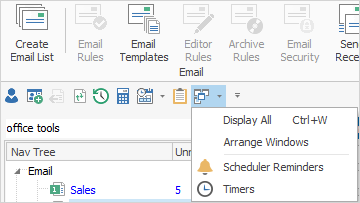 |
||
 |
Within an object that you have opened from a list, ie. job, purchase, document, stock, project or quote list, these two arrows become active, allowing you to scroll through to the next/previous object within the list.
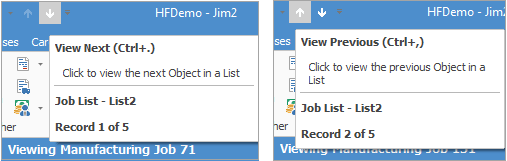
Shortcut Keys:
Ctrl+. moves to the next object in the list Ctrl+, Moves to the previous object in the list |
||
 |
Search Ribbon: start typing and Jim2 will bring up anything within the ribbon that relates – another way to find things on the ribbon quickly. Keyboard shortcut is CTRL+L.
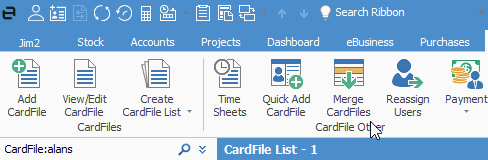 |
Further information:
