
To modify any existing scripts, or when you want to create your own, they will be stored, saved and available via the Script Editor screen.
The following assumes you are familiar with DelphiScript. For further information on learning how to use Script Editor, please contact your Jim2 consultant.

Icon |
Explanation |
Edit Script |
Select a Script, then select the Edit Script icon to make changes. You will receive the following warning if you are attempting to edit a system script, in which case, you should save as a different name. It is very important that you save as a different name prior to editing to ensure that scripts will not be broken during an upgrade. See Copy from Existing below.
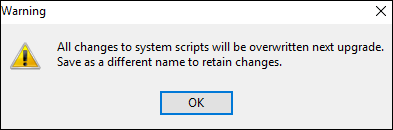 |
New |
Select New to add a new script. |
This will allow you to copy an existing script and give it a different name. This is the correct way to edit any system script. |
|
Save/Close/Delete/Print |
Save, close, delete, print script. |
Import/Export/Import pas |
Import/export scripts into Script Editor. Import Pascal source. |
Send Custom Scripts to Happen |
This will run through all scripts and send all custom scripts to Happen Business. |
Import from Happen |
Import custom scripts from Happen. |
Compile All Custom |
Compiles all custom scripts. Useful after amending/deleting scripts. |
Object Properties |
Brings up the fObjectInspector. |
1.Go to Tools > Scripting Engine.

This will open the Script Explorer screen.
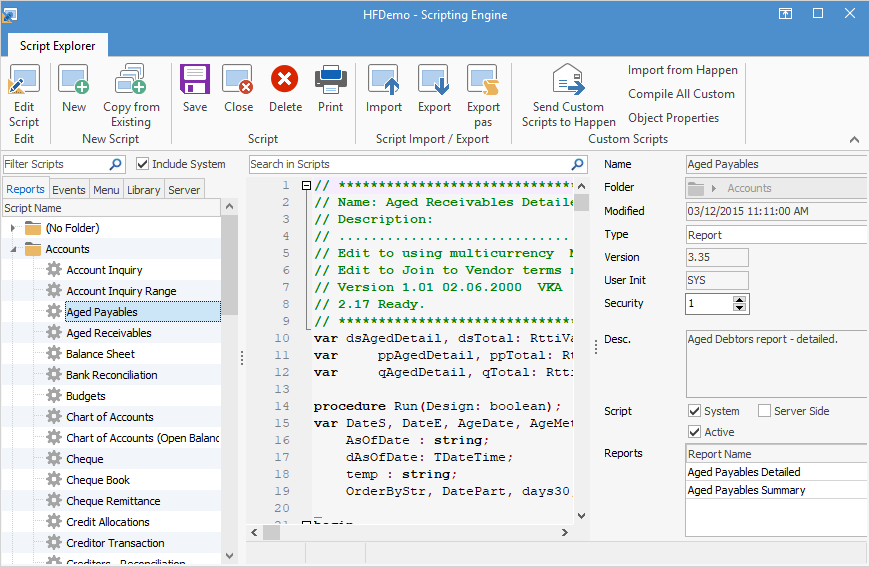
2.On the left-hand side of the screen is displayed a list of available scripts, identified by their name. Select a script to view or edit.
3.The tabs will give you access to the Component Palette – standard components, data access components, Happen Business ( Jim2) components, TopGrid components, RBuilder components – for use in editing this script.
4.The details of the script selected will show in the right-hand side – including its name, the last modified date/time, the script type (report or export), the current version number of that script, the initials of the last author and a brief memo describing the script.
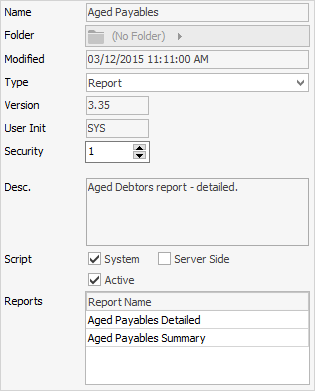
5.To edit the selected script, click Edit. Your Jim2 log on ID will update the Init field in the footer. If you choose to edit a script, Edit will become Save to save any changes you have made to the script. Jim2 will update the last modified Date/Time field, and increment the current version number field by .01.
6.Close will close the form. If you chose to edit the script, Close will become Cancel, which will cancel any changes made to the script.
 |
If you attempt to edit a system script, you will receive the following warning:
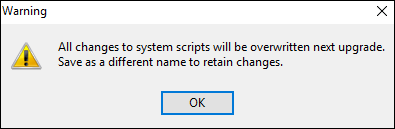
It is very important that you save as a different name prior to editing to ensure that scripts will not be broken during an upgrade. |
Further information: