
1.Open the customer cardfile and go to the Customer tab at the bottom of the cardfile. In the Batch Inv. Group by, select Customer.
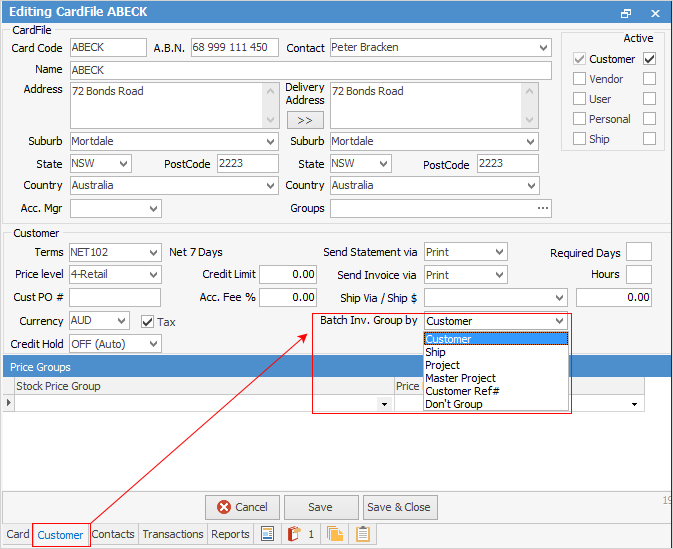
2.Choose the way to send invoices.
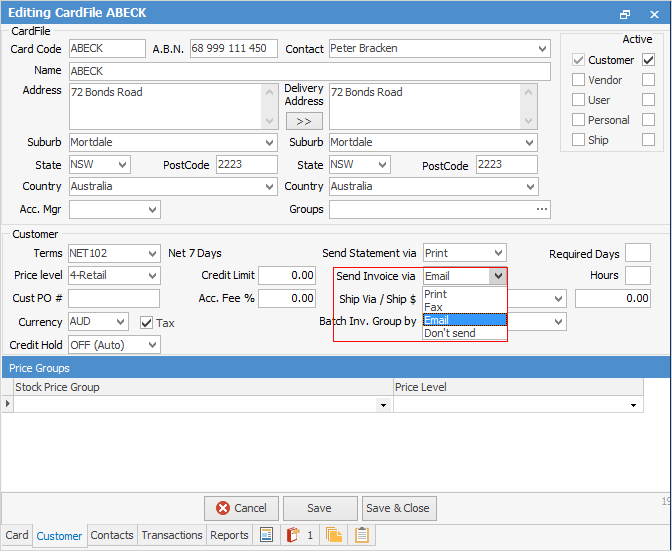
3.Go to the Reports tab at the bottom of the cardfile form and ensure the correct invoice report has been selected. This may be set to <Use Default>, so it is best to check what is set in Tools > Options > Job > Invoice first. Jim2 determines which invoice format to use first via the customer cardfile. If it is set to <Use Default>, it will then fall back to what has been selected in Options.
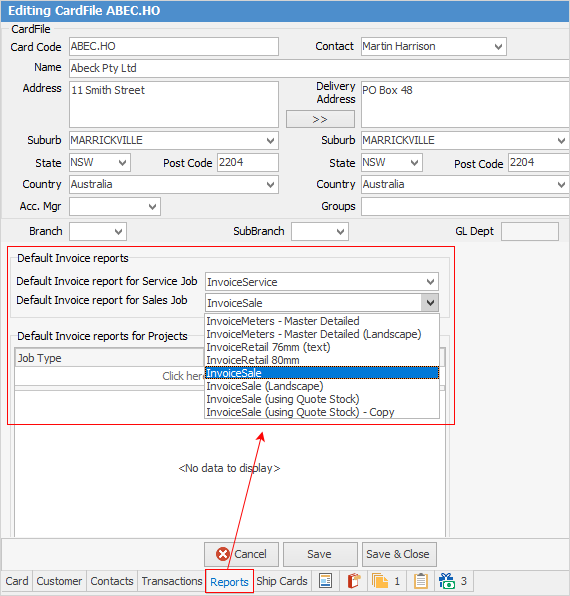
The Job List can be used to group jobs belonging to one or several customers, and produce one invoice per customer containing many jobs.
This is particularly useful when:
▪processing high volumes of jobs for those customers and producing one invoice containing all finished jobs, instead of individual invoices
▪jobs need to be invoiced containing a specific Cust Ref# or Item# together so all jobs can be included on the one invoice.
 |
To print physical copies of invoices, enable Print Invoice after invoicing a job in Tools > Options > Job > Invoice.
Email will send an invoice and print one copy if Printer 2 is set up to print 1. If not set up, Email will send only. |
Invoice Multiple Jobs
1.To invoice multiple jobs for one (or several) customers, create a job list.
2.To filter a search for a single customer – enter the customer's code in the Cust# field, choose any other relevant search criteria that meets the invoice requirement (for example, Cust Ref#) and untick Active and Finish in the job list, leaving Ready ticked. For multiple customers, untick Active and Finish in the Job List, choose any other relevant search criteria, but leave the Cust# field blank.
3.The job list can help to filter jobs that meet the above criteria. Choose the search fields that meet that need.
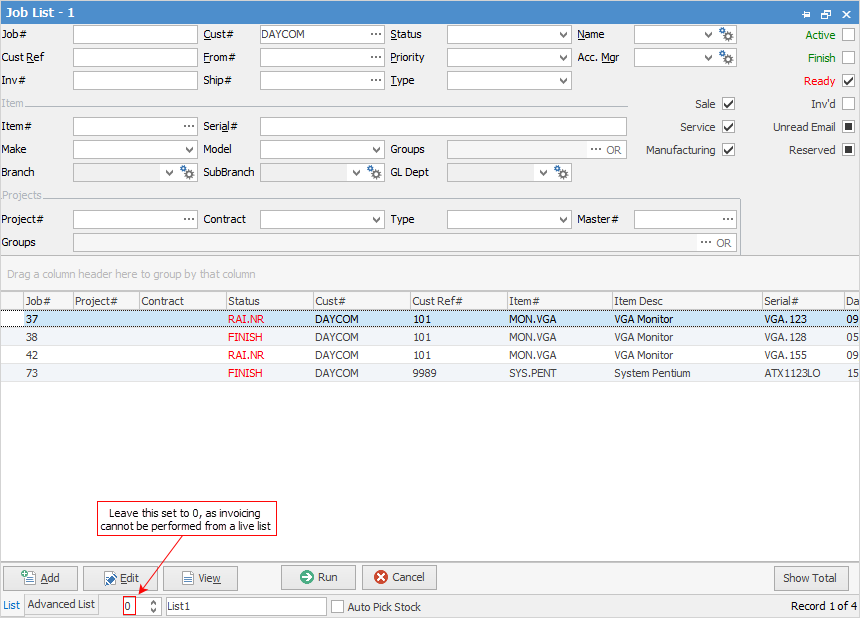
 |
Where the Sub-Branch (if branches are enabled) or GL Department values are different, it is not possible to invoice a list of one customer's jobs unless this has been enabled in Options General> Branches. Tax type must be the same as well, ie. only Tax Paid Up or Tax Paid Down. |
3.Do not set a refresh time at the bottom of the list, as you cannot invoice from a live list. Click Run. This will show any current jobs that are ready to be invoiced for that customer (or customers), and the Invoice Job icon will become enabled.

4.Click Invoice Job on the ribbon and it will bring up the Invoice screen for an individual customer, or the Batch Invoicing screen for a list of customers.
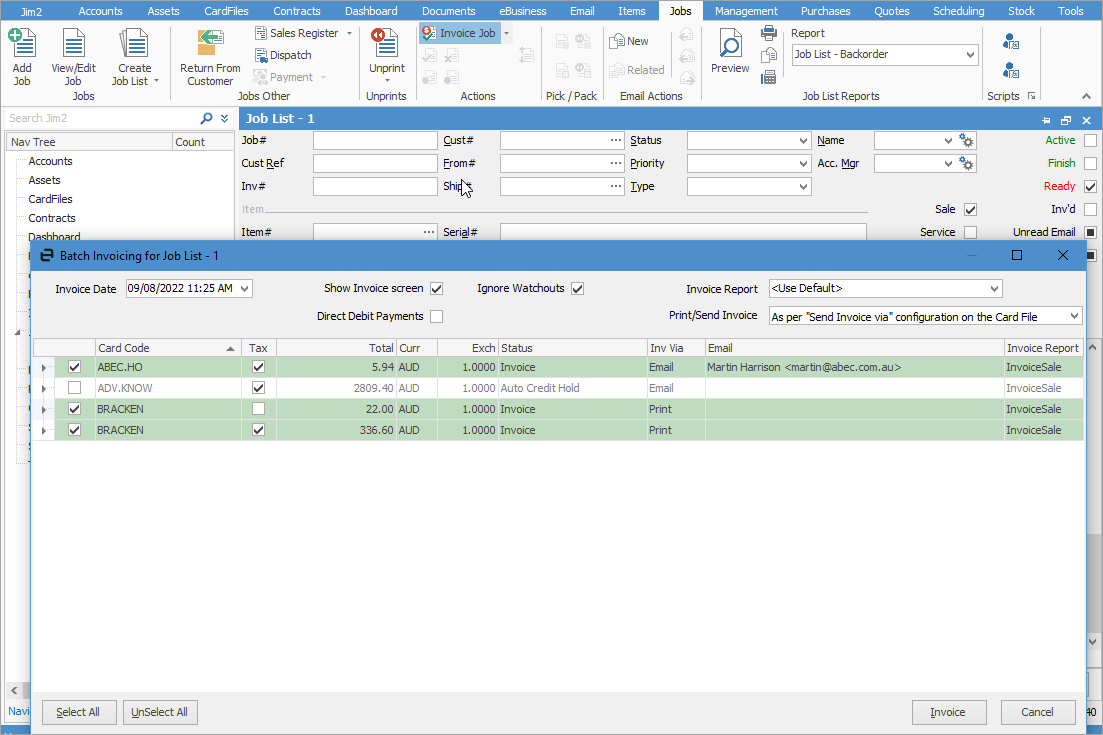
|
Untick the Show Invoice screen checkbox if you don't wish to view each invoice in the batch invoicing screen. |
For a single customer, the Invoice form will now be updated with default invoice, customer and shipping details.
 |
On the Payment Details screen, function keys F4 through to F10 will allow selection of a payment method. F2 will take go to the Invoice Details tab and F3 will go to the Payment Details tab.
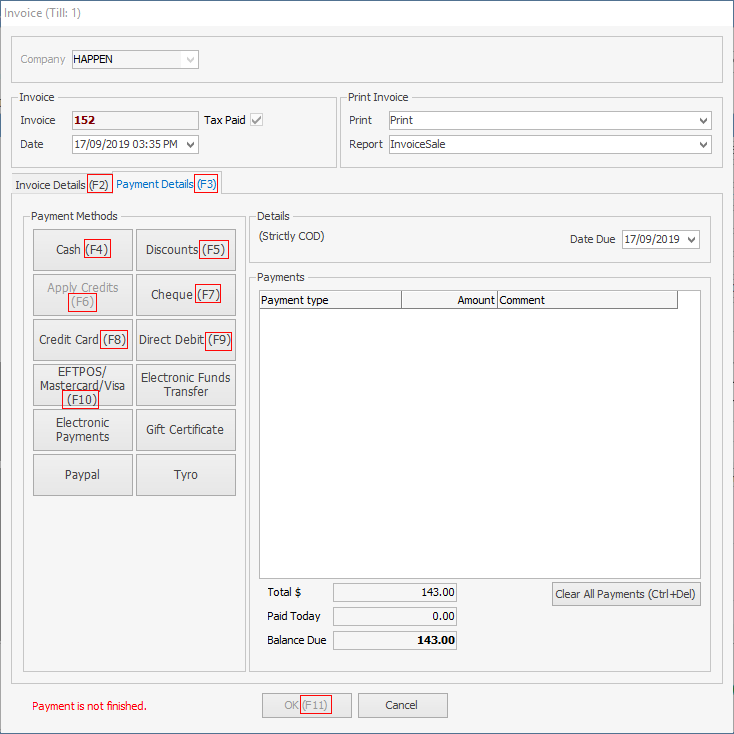
Check all the details are correct and select OK.
Note: Using the F11 key also completes the invoice.
|
 |
With batch invoicing, you can choose not to invoice a particular customer from the list by unticking the box beside the Card Code prior to selecting the Invoice icon.
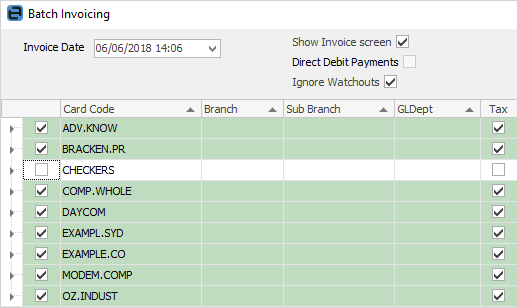 |
5.There are a number of options that can be selected in relation to printing/sending invoices.
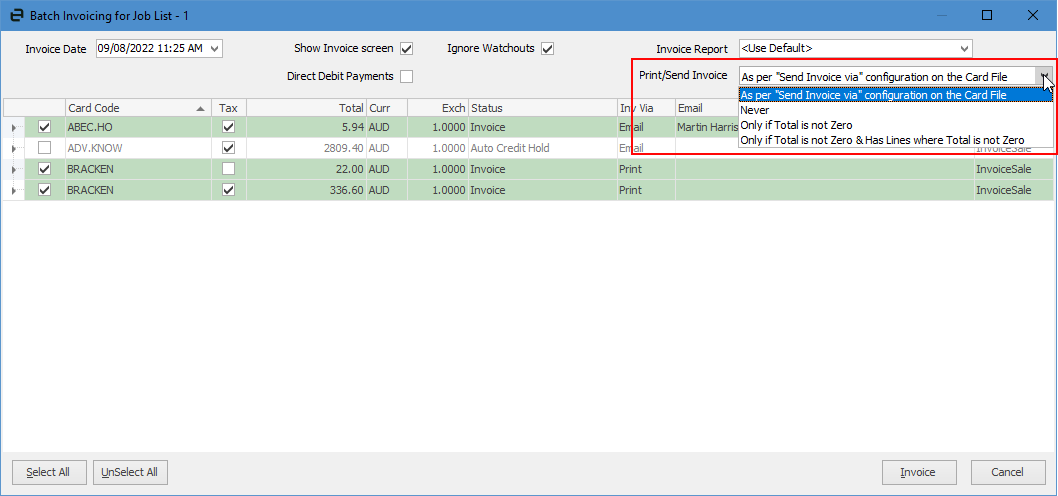
▪As per cardfile
▪Never
▪Only if Total is not zero
▪Only if Total is not zero and has lines where Total is not Zero.
6.Check all the details are correct and select Invoice.
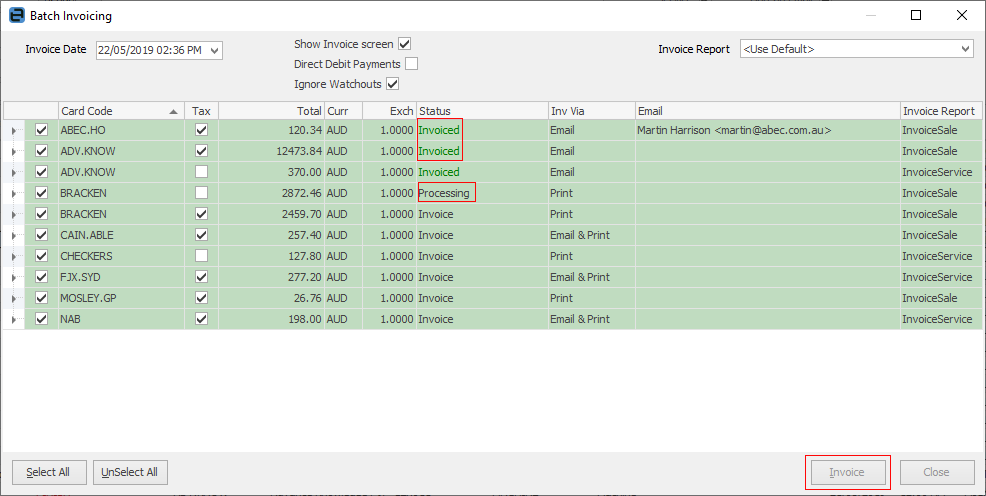
The Batch Invoicing screen will show that the customer has been invoiced at the completion of invoicing.
 |
Batch invoicing of COD customers is not possible. |
Batch invoices can be backdated by changing the date when invoicing:
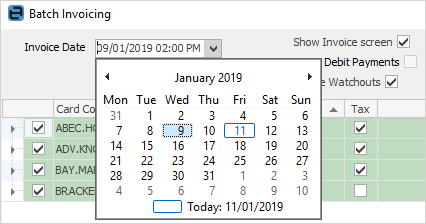
The Direct Debit checkbox is not selectable if a direct debit debtor payment type is set up in Banking Options.
Further Information
