
The following tabs, located at the bottom of the Item form, provide access to the following information.
 |
The level of access attainable is dependent upon the user Security settings. |
Tab |
Action |
|---|---|
 |
The Item tab will bring up the user selection grid, where the users able to manufacture, sell or service this Item are recorded. When opening any Item, this is the active tab.
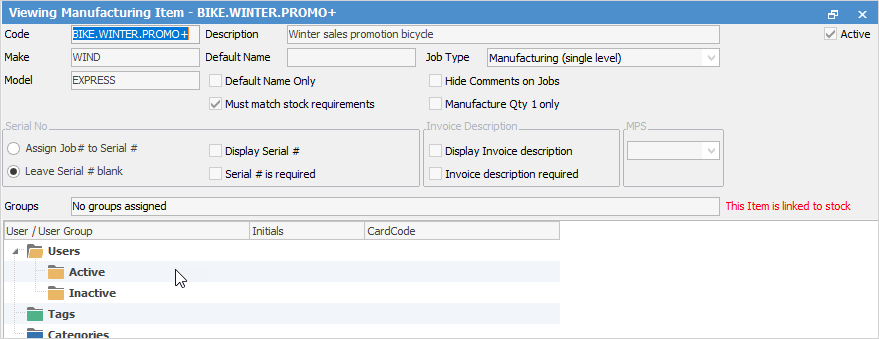
Note: Manufacturing Items are not created via Items. Once Manufactured stock has been created and saved, Jim2 will automatically create the Manufacturing Item. |
 |
The Stock tab will show the stock selection grid. This is the area where users record any stock that they are assigning to that Item.
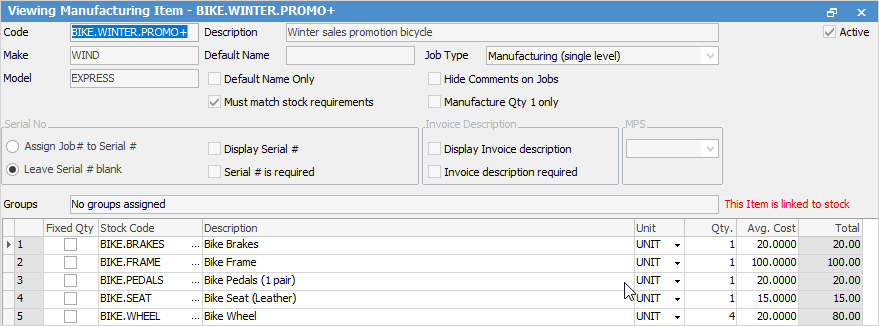
A Manufacturing Item with stock entered here will automatically populate the stock grid of a job using this Item code.
Other types of Items have an Auto Add checkbox. Ticking Auto Add will automatically add stock in an Item to the stock grid of a job every time that Item is used in the job. It is also possible to change/add stock to the stock grid after the stock has been added.
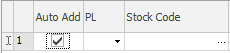
It is advised not to tick Auto Add, but to add stock at job level if required. When adding the Item to the job where Auto Add is ticked, the following message will appear:
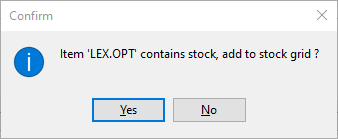 |
 |
The Meter Section is primarily used in MPS sites where photocopiers/printers are billed based on meter reads. Meters need to be added here to control what meters can be charged on a contract for a particular model.
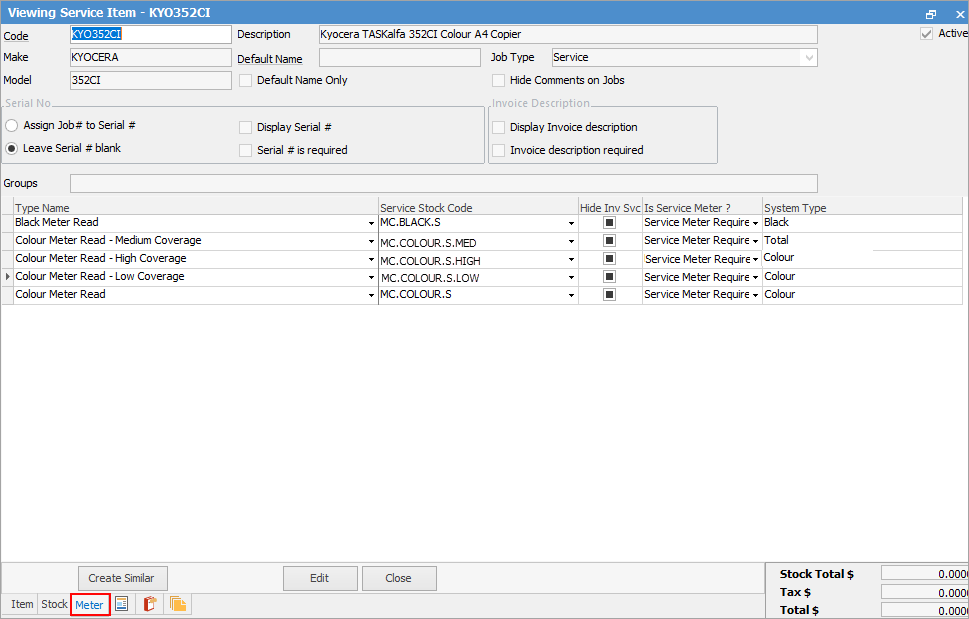
Type Name(s) are configured in Tools > Setups > Contracts > Meter Type.
Service Stock Code(s) are stock codes set with a Meter Type in the Contracts tab.
Hide Inv Svc indicates if a recorded service meter should be visible on a document printed from a service job. |
 |
The Documents tab will show all documents attached to the Item. |
 |
The Watchouts tab will allow adding, editing, viewing or deleting watchouts relating to the Item. |
 |
The Notes tab will allow adding, editing, viewing or deleting notes relating to the Item.
Note: You can add as many notes as you wish, and the character limit of the Notes field is 2,147,483,645. |
The following features are located as buttons within an Item form.
Button |
Action |
|---|---|
 |
When adding multiple Items that are very similar, use this option rather than creating each Item individually. This feature allows creation of Items with duplicate information on certain fields, eg. stock.
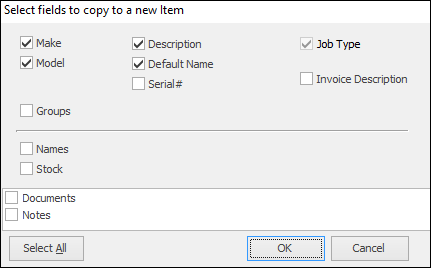
Note: Create Similar cannot be performed on a Manufacturing Item. This is performed via the manufacturing stock code. When saving the new stock code, it will automatically generate the new Item code. |
If editing, Cancel will ignore all changes made and leave the Item in View mode. If adding, Cancel will abort adding this Item. |
|
All edits result in a change to the information in the Item form. By selecting Save, all changes made in that session of editing the Item will be saved, and the Item will remain in the Nav Tree. |
|
 |
Click Save & Close to save all changes made. The Item itself will be closed from view, as well as from the Nav Tree. |
Click Edit to make changes on the Item form. All changes made in that session of editing will not be saved until Save or Save & Close is selected. |
|
Click Close to close the current Item form. |
Further information
|
|
How to Add Stock to a Manufacturing Item Add Stock to a Sales or Service Item
|