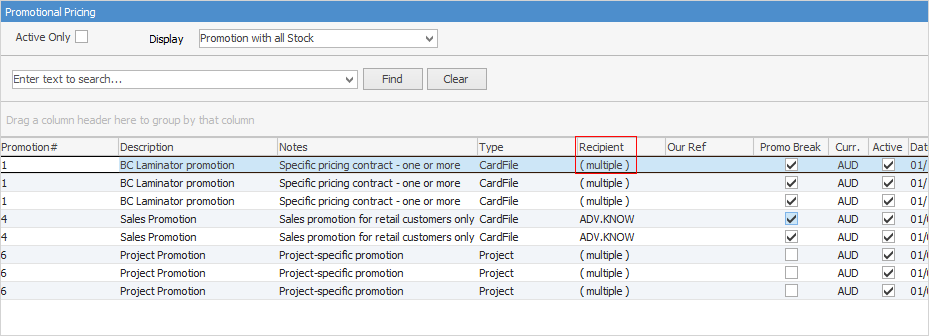This section of the Purchase/Expense Order form contains buttons, tabs and information relating to the dollar totals of the purchase/expense order.

Jim2 Expense Order Footer

Jim2 Purchase Order Footer
|
The fields are different between expense orders and purchase orders. Purchase orders has an extra Freight field.
If licensed for eBusiness vendor stock feeds, the eSend button will be visible in the footer to allow sending the order electronically to the vendor.
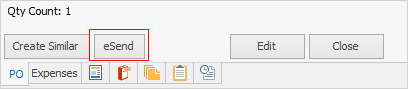 |
The fields on the right-hand side of the purchase order footer are described below. There are two columns within this area: the left column displays the tax component of the related field on the right:
Column |
Field |
Explanation |
|---|---|---|
Tax $ |
Sub Total $ |
Tax component of the stock in the left column. |
Freight $ |
Tax component of the freight (purchase order only). The dollar value of the tax component of the freight can be adjusted by right clicking and choosing to either increase or decrease by one cent at a time. |
|
Acc Fee $ |
Tax component of the account fee value. |
|
Total $ |
Total tax component of the purchase order. |
|
Amount |
Sub Total $ |
Shows the stock total minus the tax component. |
Freight $ |
This field is editable to allow entry of a figure for freight on the purchase order. If an amount is entered here, upon finishing the order the COGS of each stock line will increase based on what has been selected in the Freight to Cost By field in the Purchase Order header – value, weight or quantity.
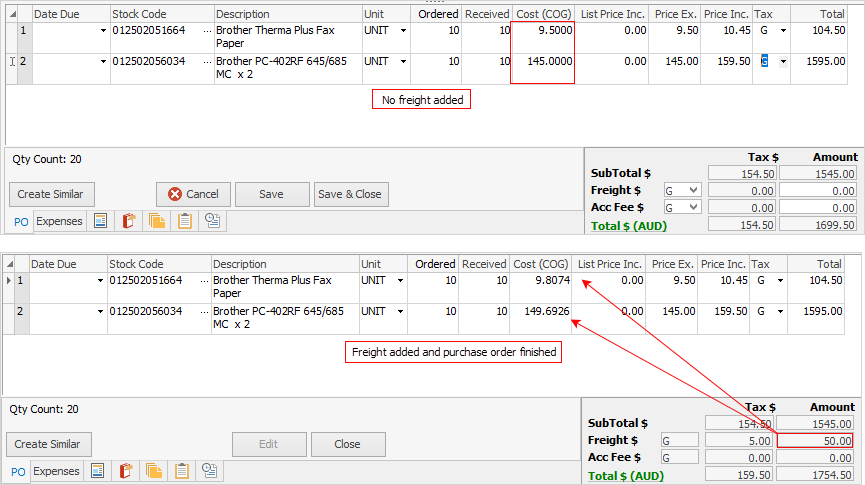 |
|
Acc Fee $ |
This field is intended to be used when a vendor offers a discount if the account is paid on time, or early. If terms are met, this amount will show in the Account Fee Discount column in the creditors form and will be posted to the correct general ledger expense account – Purchase (Account Fee). If terms are not met, this amount will form part of the overall total and will not appear in the Account Fee Discount column.
If the vendor always charges a standard account fee, this is better handled by creating a stock code and pointing it to where to expense it in the general ledger. |
|
Total $ |
Total of the purchase order. |
|
As freight and account fees are subject to GST, the field next to Freight $ and Account Fee $ is the tax type defaulted from the Tax on Freight and Account Fee fields in the Purchase Options tab, accessed via Tools > Options > Purchase. There are additional tabs and buttons in the purchase order footer that are explained in detail in the Purchase/Expense tabs and buttons section. |
The tabs that are common to many objects are explained below.
Tab |
Explanation |
||||||||||||||||||||||||||||||||||||
|---|---|---|---|---|---|---|---|---|---|---|---|---|---|---|---|---|---|---|---|---|---|---|---|---|---|---|---|---|---|---|---|---|---|---|---|---|---|
This tab displays any documents attached to this purchase/expense, eg. a signed delivery note. |
|||||||||||||||||||||||||||||||||||||
This tab will display all watchouts related to this purchase/expense, and allows addition of new watchouts. |
|||||||||||||||||||||||||||||||||||||
This tab will display all notes related to the purchase/expense, including the contact that the note is related to. New notes can be added here. |
|||||||||||||||||||||||||||||||||||||
This tab will display all tasks (appointments, phone calls, to do's, etc.), related to this purchase/expense, as well as allowing adding new tasks.
Tasks can only be utilised if Scheduling is licensed. If not, the following warning will appear:
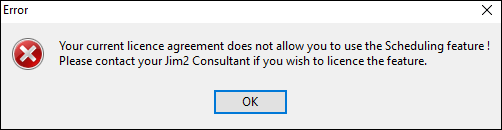 |
|||||||||||||||||||||||||||||||||||||
If this purchase/expense is part of promotional pricing, this tab will show which promotions are related. Unticking Active Only, will show all promotions, including those that are finished.
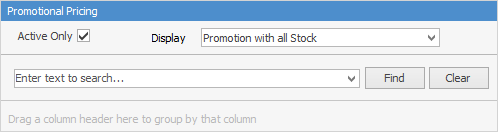
Narrow the information down by choosing either to Display Promotion or Promotion with all Stock.
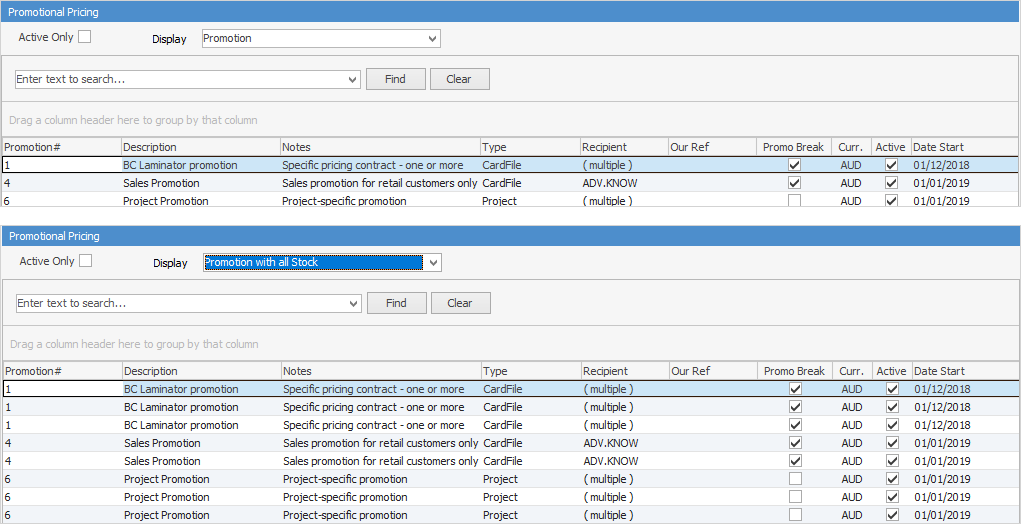 Not all fields are showing in these images
The number on the right side of the icon denotes the number of active promotions applicable to this purchase/expense.

|
|||||||||||||||||||||||||||||||||||||
Further information