
To create a training database, ensure Jim2 is closed.
1.On the Jim2 Server, go to Jim2 Server Console > Backup.
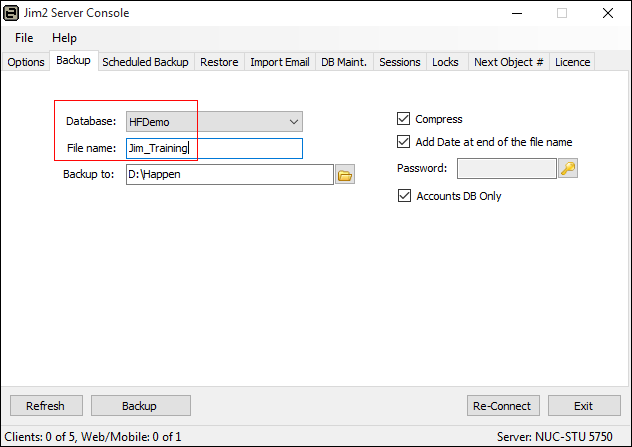
▪Select the database to back up for training purposes.
▪Enter a file name that shows it is the training database, ie. Jim_Training.
▪Select the backup location.
▪Tick Compress.
▪Add Date at end of the file name will show exactly when the backup was performed.
▪Add a password if required.
▪Select Accounts DB Only. Whilst you can do a full backup, generally email and documents are not needed for training purposes.
▪Click Backup.
|
To start with a new blank database, this blank database can be found on the Jim2 Server perhaps under C:\Program Files\Happen Business\Jim2Server. The database name is named Jim_Blank.zip, and it will need to be restored as per below. The database upgrade will need to be run before it can. |
2.Go to Jim2 Server Console > Restore.
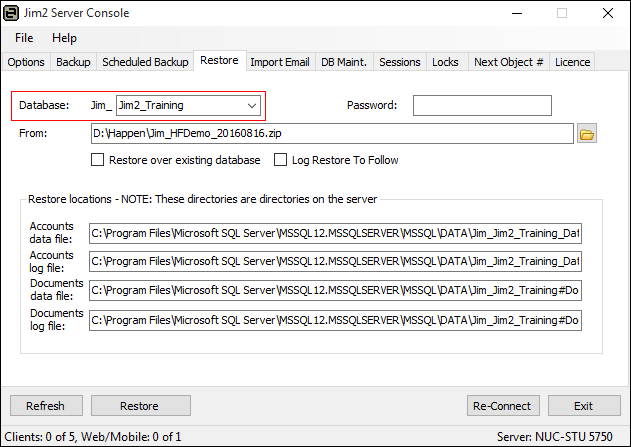
▪Select the training database just created
▪Restore locations should already be populated.
▪Click Restore.
3.Navigate to the Jim2 Server folder (usually under Program Files on C: drive in the Happen Business\Jim2Server folder), and launch Jim2DBUpdate. Select the Training database and continue with the upgrade.
|
Note: The DBUpdate is an important step as this will create a new Documents database with no data included to work with the training Db. |
4.Open the Jim2 Configuration Manager (Jim2CM.exe), then choose New Jes Instance from the file menu
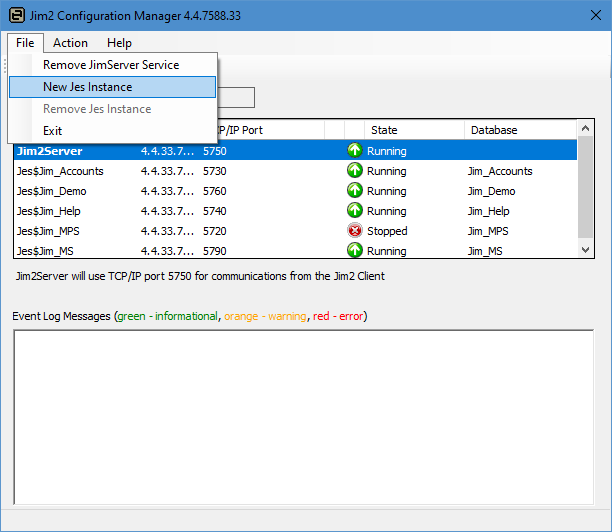
The Database Name screen will display. The database name needs to match the name of the database that will use Jim2. In this example it is Jim_Training.
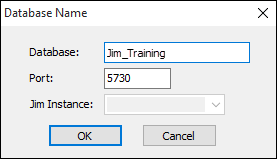
Change the port number, as a port number can only be used once. Use 5731, for instance (or any other unused port number).
Click OK when performed. A confirmation will appear. Click Yes.
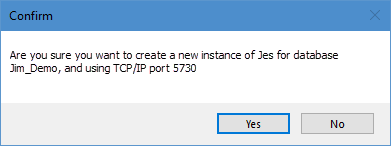
The Configuration Manager will create the new Jes instance and it will appear in the list.
Start it by right clicking on Stopped and choosing Start from the pop-up menu.
5.Launch Jim2 and now select the Training database:
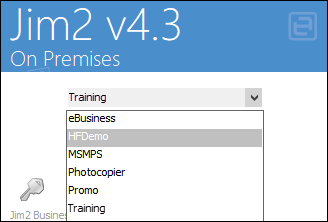
Logon details are the same as main database for all users.
|
It is good practice to change the database colours on the training database to something completely different to the real database to avoid any confusion over which database is which. |

