On the ribbon, go to Assets > Add Asset.

|
Some letters in the field names within the header are underlined, eg. Cust#. Using Alt+ the underlined letter will jump to the field beside that heading. |
|
Jim2 automatically adds a unique asset number, records the date in and defaults the Status to Booked. |
|
Note: An asset will be locked when a linked contract is in Edit mode.
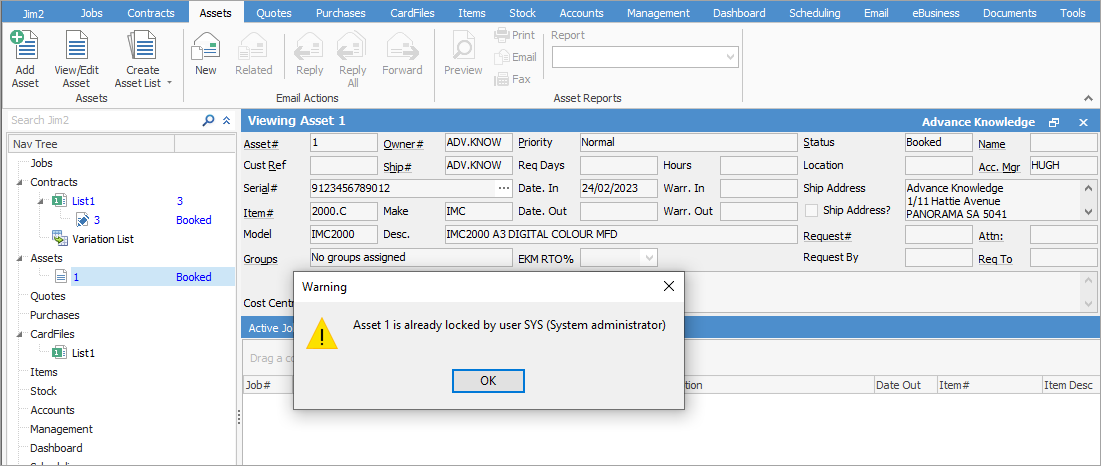 |
Jim2 places the cursor at the appropriate fields that the user is required to complete. The Enter key will move the text cursor to the next user input field in the job entry path. The path follows:
▪Asset# – this is populated by Jim2 but can be changed.
▪Owner# – select the customer card code.
▪Customer Ref# – enter a customer reference.
▪Ship# – select the ship card, if different to the Owner#.
▪Item# – select the Item for this asset.
▪Desc. – this field automatically populates from the Item but can be edited.
▪Serial# (if required)
▪Comment – enter any comments relevant to this asset.
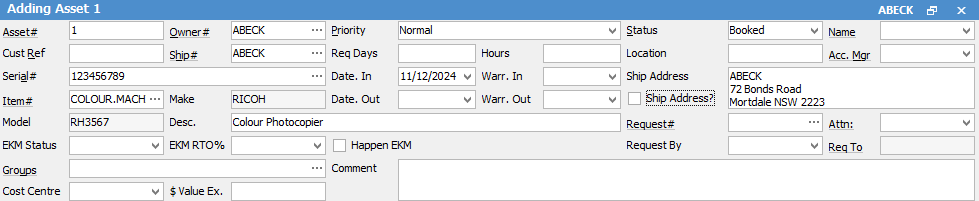
|
You can also use the Create Similar button on an open Asset to create a similar asset, then make changes to suit. |
|
Asset start reads should only ever be used in two situations: 1.When an asset is first created in Jim2. 2.When the asset has had a logic board replacement, which resets the current read. |
Further information

