1.Select the stock grid by either:
▪Pressing the F4 function key, or
▪Clicking in the Stock Code field.
2.To add stock to a quote, move to the Stock Code field and select stock in one of the following ways:
•Click the Stock Code ellipsis [...] which then brings up the stock lookup screen. In this lookup also view the quantities.
•Start to enter the stock code. Jim2 intuitive type will begin to pre-empt the choice of stock codes from its database as information is entered.
•Scan the stock barcode to automatically add the correct stock code.
|
Expand or reduce the number of fields viewed in the stock grid by clicking the arrow |
Once the stock has been selected, the Description will be defaulted to that field automatically. Select a vendor for that stock, or it will automatically populate from the Cost tab if entered there.
 |
Note: The price level on the customer record must match a price level on the stock record. Whilst a stock record may have more than one price level, it will pick the one that matches the cardfile price level. |
 |
Note: Applies stock can also be added to quotes. This allows for tests and checks to be completed through the course of the quote.
 |
Tab to the end of the line, then use Enter to go down to the next line.
To add a stock line above another stock line, select the line then press Insert on the keyboard – this will insert a new line directly above the line selected. The stock lines can also easily be reordered:

|
The Stock Select screen allows locating and selecting certain stock to be added to the quote. Use the Search and Filter area to enter a code, a description or a partial code or description (any field in the Search field selection), etc., then click Run.
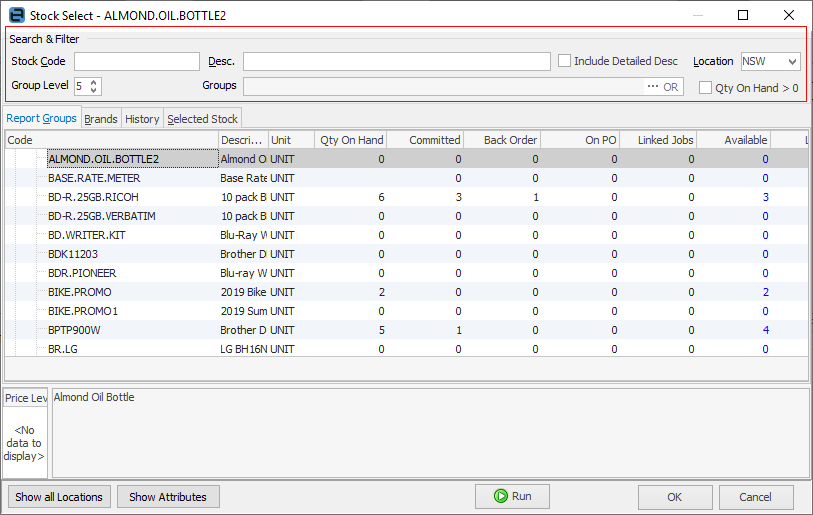
This will now only show stock which fits this filter (clear the Search field and click Run again to see all stock again). As any part of the Search field is deleted, the filtered list will be edited accordingly to match the new search filter. The F5 function key will also show the Stock Select screen whilst in the Stock Code field. |
Select the unit measure of the stock being sold and enter the quantity required for the quote. The prices will default to those set up for that price level or customer – edit the prices at this point.
Within the stock grid, search all columns and rows by pressing Ctrl+S. This will bring up the Locate value screen, where select which field to search by entering the text to search for in the Value field.
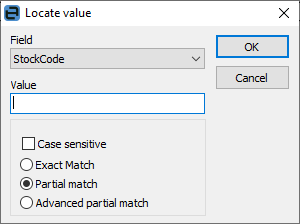
Copying/moving/merging stock from other jobs, quotes or project templates is also possible.
 |
Deactivated stock will not be added when using the Create Similar function. |
How to
Create a Quote from a Previous or Similar Quote
Create a Template for Recurring Quotes

 on the top left-hand corner of the stock grid. This feature allows viewing of all defaults for that stock, including the stock location defaulted to the user. By expanding the grid to show all fields, override these defaults.
on the top left-hand corner of the stock grid. This feature allows viewing of all defaults for that stock, including the stock location defaulted to the user. By expanding the grid to show all fields, override these defaults.