Prior to implementing recurring jobs, the following needs to be performed.
1.Go to Tools > Options > Projects > Managed Services, and enter the number of days in advance to create recurring jobs – this determines how far in advance of the scheduled recurrence a job will be made. If you are assigning jobs to technicians, ensure the jobs are created enough in advance to allow you to schedule a resource effectively.
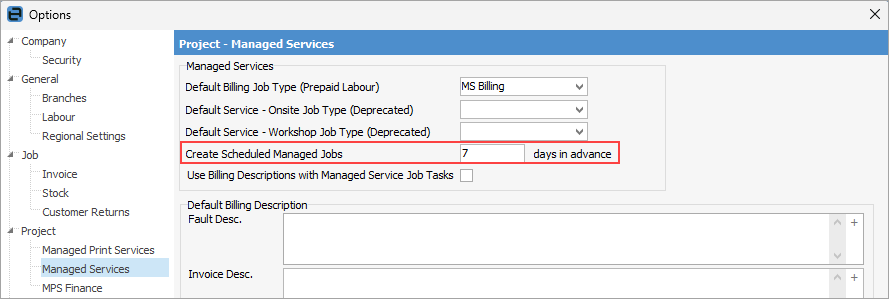
2.Create a dedicated Action for use in scheduled tasks. On the ribbon, go to Tools > Setups > Projects > Actions:
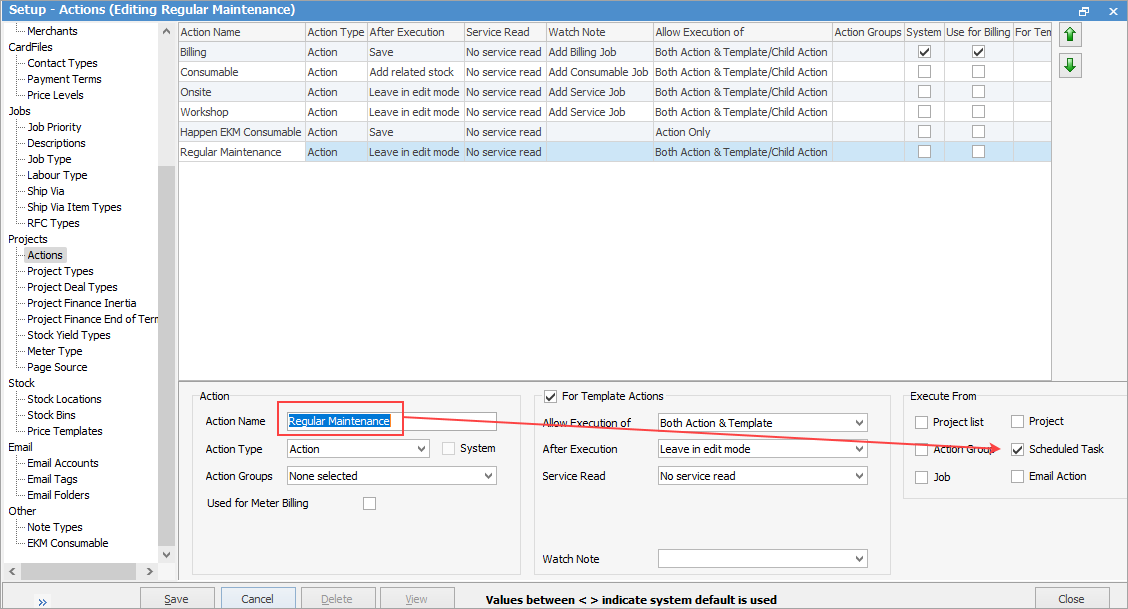
3.Create a Service template, which will use the action created above. The example created below will apply to all projects with the standard system type Project, which applies to stand-alone contracts, child contracts, etc. Of particular importance is the setting for Date Due – this must be Period Date (Bill Date or Scheduled Date). Apply any other filters you may require.
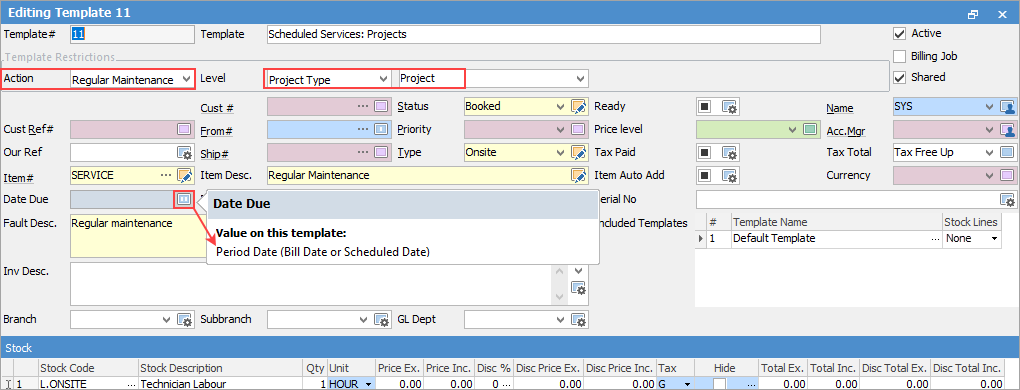
You may then need to run the Action Wizard on your list of devices that you'd like to use this process on if the template doesn't automatically link through to the contract. See here for more information.
 |
Note: You will need to filter your project list by Project Type as they must be the same project type as the template. |
Once these have been set up, on the ribbon go to Scheduling > Schedule.
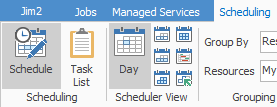
Set up a new schedule task as follows:
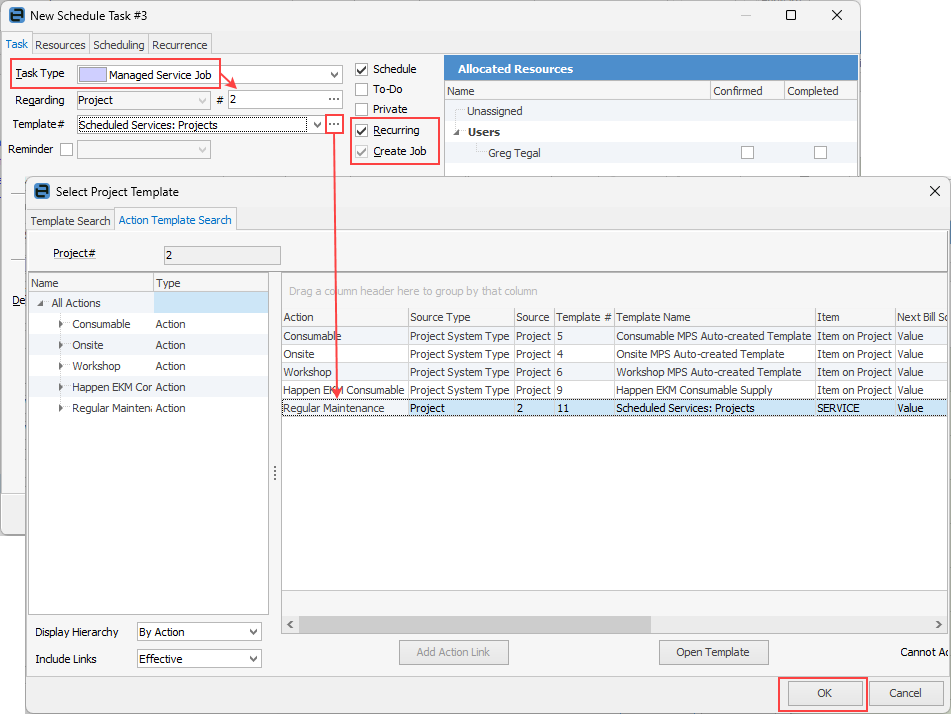
Select Managed Service Job from the Task Type.
▪Select the applicable project number.
▪Select an applicable project template for the recurring jobs.
▪Ensure Schedule and Recurring are ticked.
▪Select a reminder period (if applicable).
▪Enter an applicable subject.
Go to the Resources tab:
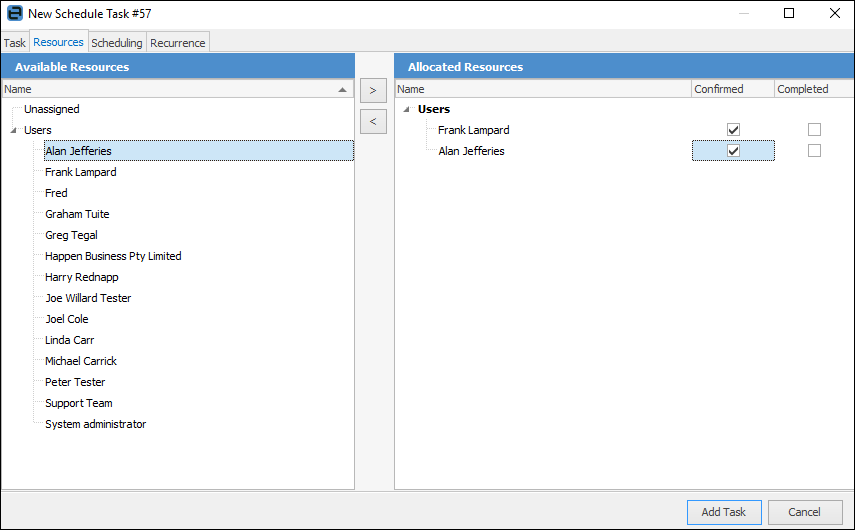
▪Double click on the intended Available Resources (the people involved in the job), and they will appear in the Allocated Resources screen.
▪Remove users from Allocated Resources if they are not required to do the work by double clicking on their name.
Go to the Recurrence tab:
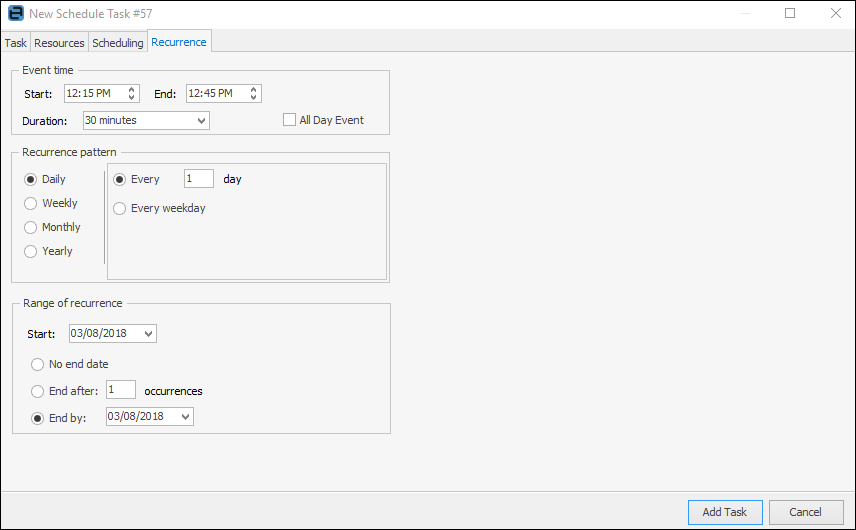
▪Enter applicable Event time, Recurrence pattern, Range of Recurrence.
▪Click Add Task.
|
Each evening, Jim2 will create all managed services jobs due within the time period as set up in Tools > Options > Project > Managed Services. If there has been any error in creation of these jobs by Jim2, click the Create Managed Jobs icon, which will force Jim2 to create the jobs immediately, instead of waiting until the following evening.
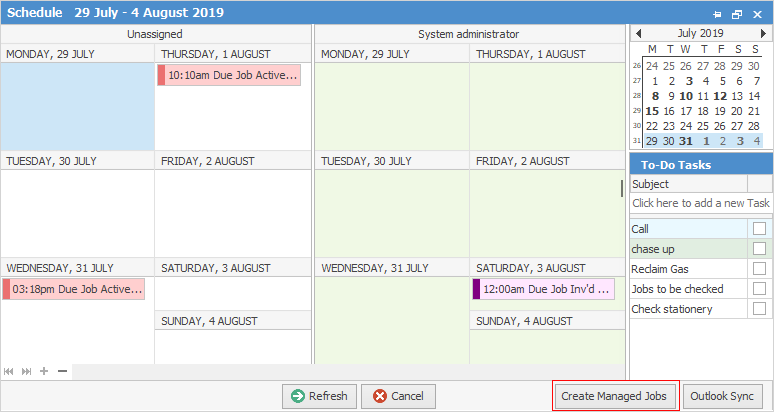 |
|
A project can be opened from within the Scheduler. |
How to
Add Recurring Managed Service Jobs
Job Profit Report Setup Requirements
