To begin, go to Contracts > Template Rules to display the Contract Template Rules screen.
The left-hand pane of the screen provides a hierarchical view of contract type and action associations, and can be changed to By Contract Type, By Action, or By Action Group, using the drop down beside Display Hierarchy in the bottom left of screen.
Selecting an Action or Contract type will display a list of the associated templates in the body of the Contract Template Rules screen.
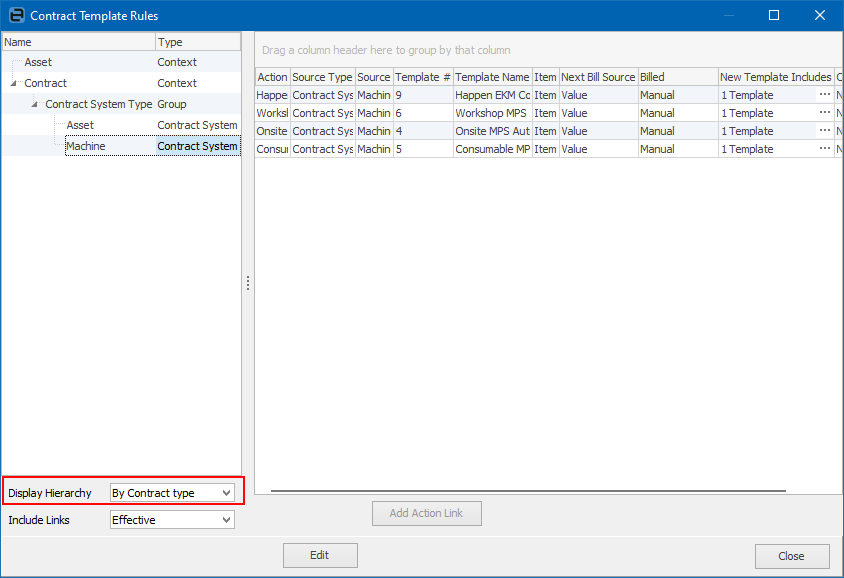
Click Edit, then Action Wizard.
Using the Wizard, based on the above:
1.The Select Action screen is displayed. Choose Consumable from the drop down list as per the example below, then click Next.
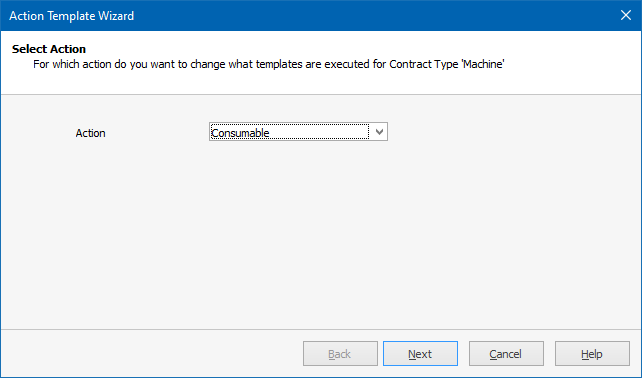
The Current Action Template Setup screen is now displayed. As there are no existing templates associated, click Next.
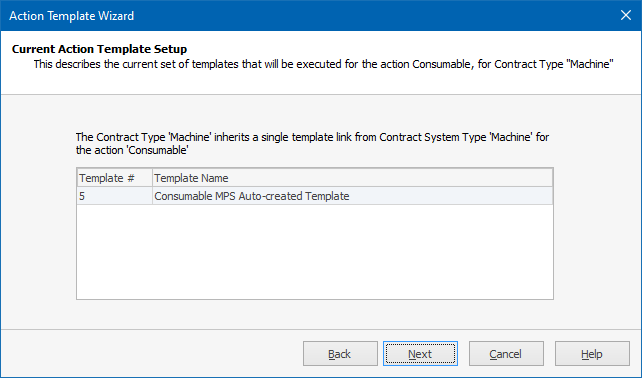
*If the action already had templates assigned to it a different screen will appear where the existing templates are displayed as per below:
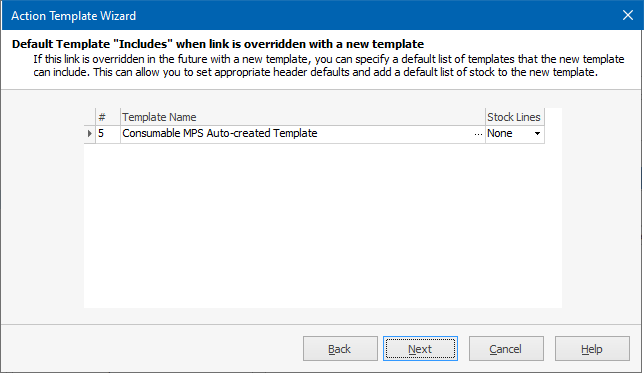
After clicking Next where no templates are yet associated, the Change the Action Template Setup screen is displayed.
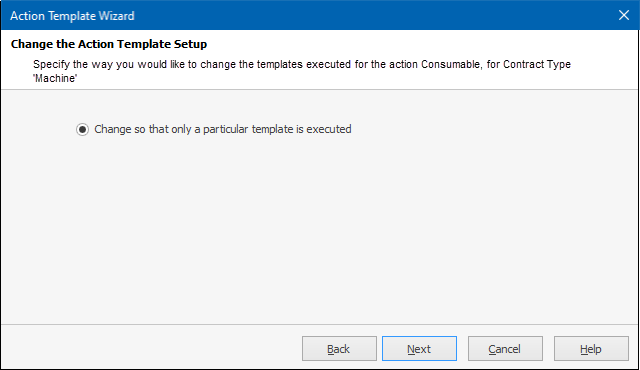
As there is only one choice, click Next.
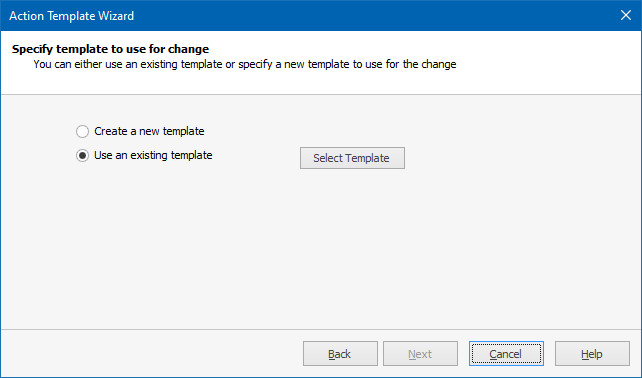
Here, also create a new template. For this example, choose Select Template to be presented with the Select Project Template screen. It is worth becoming familiar with this screen as it is used often. Scroll or search for the template New Client Setup, select it, then click OK.
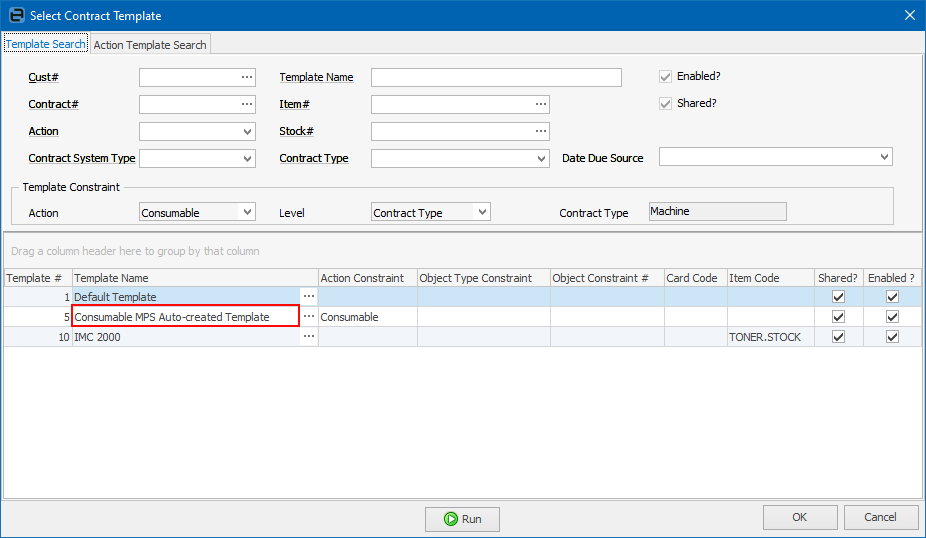
A confirmation of the selection will appear. Click Next.
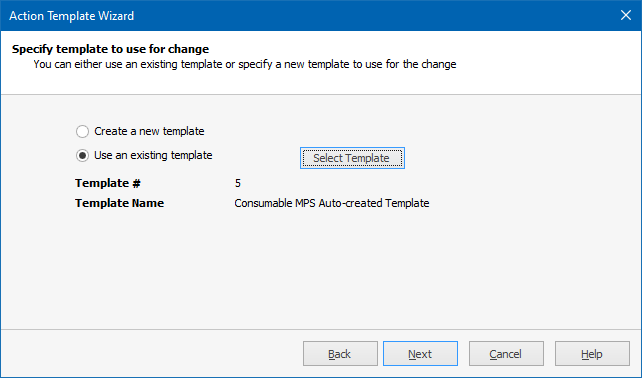
The next screen will display the selection.
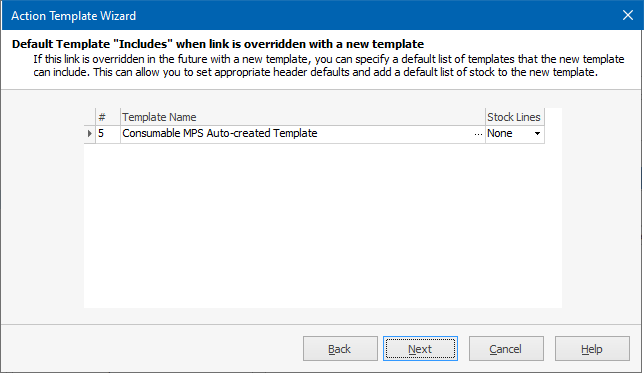
Click Next. The When should this template be executed screen is displayed:
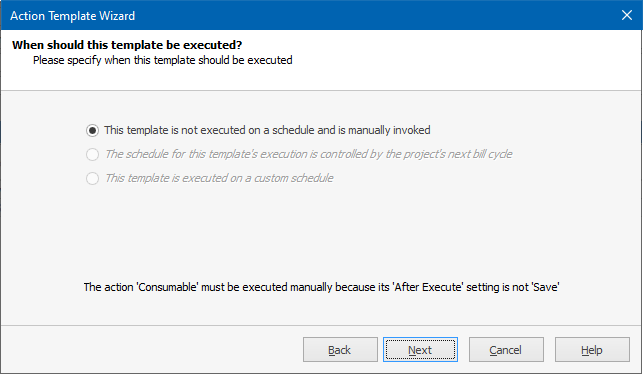
There is only one selection to make here.
Click Next to continue with the Manual option selected.
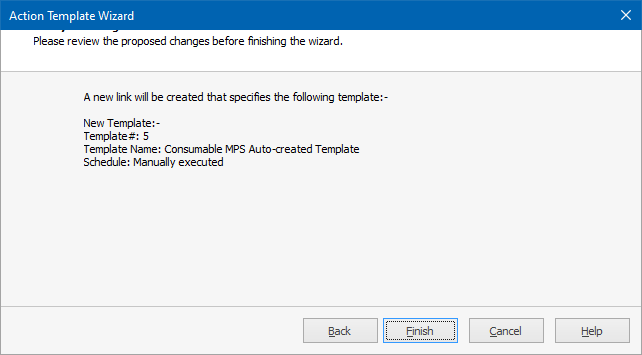
As above, a confirmation of the selection will be displayed. Click Finish to go back to the contract:
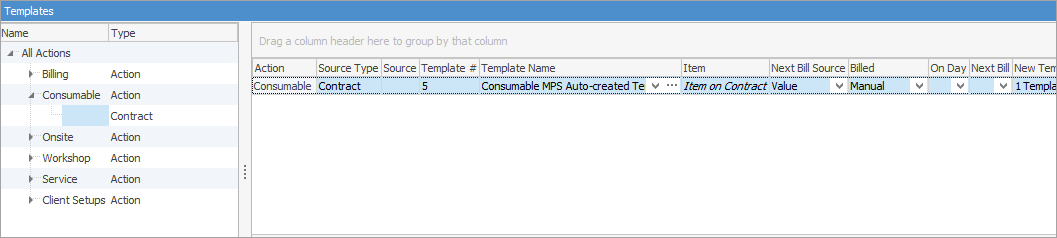
As above, confirmation of the selection will be displayed. Click Finish to go back to the Contract Template Rules:
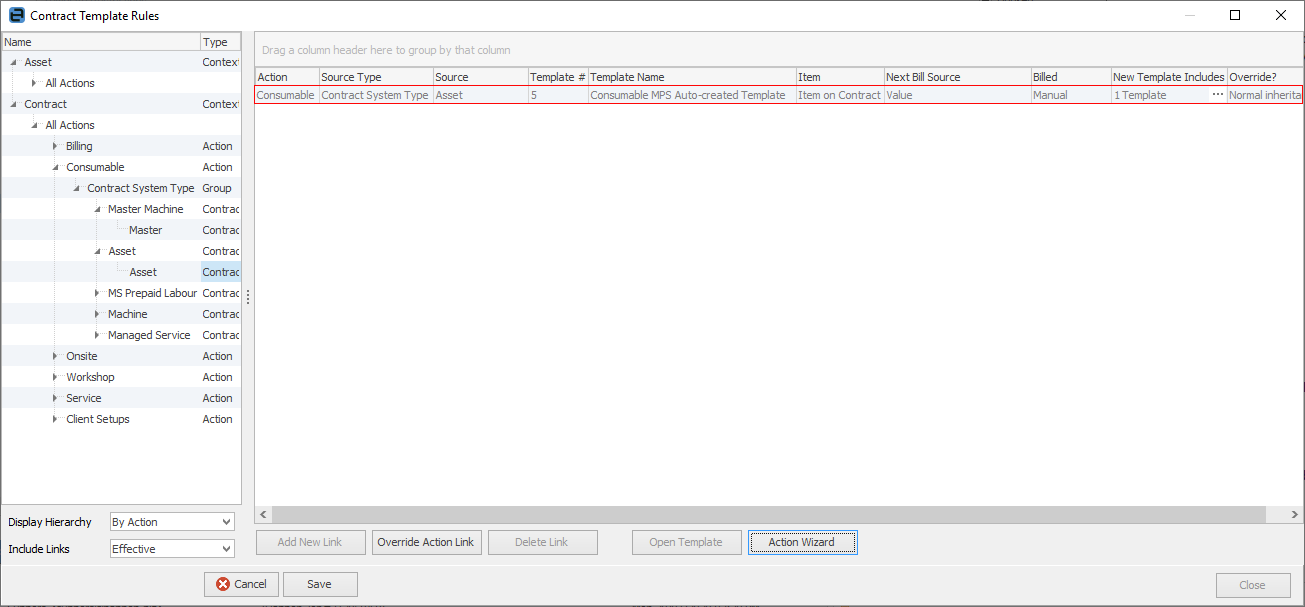
Now the new association will appear. Click Save to finalise the update to the rule.
 |
Note: To unlink a template, highlight the Action it is linked to and select Delete Link.
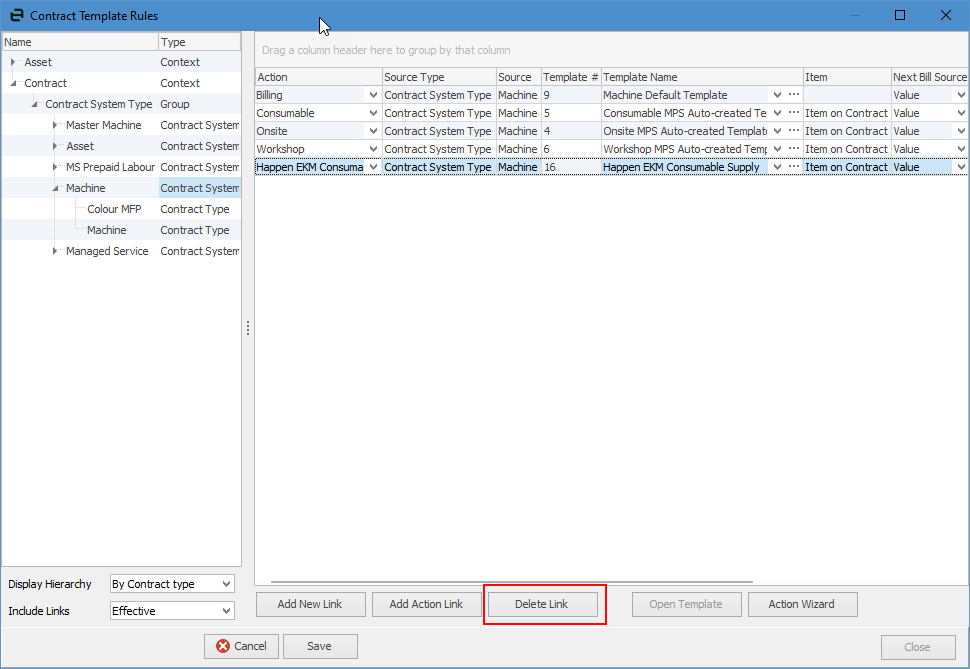 |
Further information