
The Action Wizard is designed to help you through the process of creating templates and assigning templates to contracts.
Templates can be made available to contracts via the following:
▪Contract System Type level – all contracts that fall under the Machine System Type (ie. Machine) will have access to templates associated at Machine System Type level.
▪Contract Type level – all contracts with the same Machine Type will have access to templates associated at Machine Type level.
▪Contract level – individual contracts can have templates directly associated.
▪As Required – using the Contract List Action Wizard, the list of filtered contracts can be associated to templates and do not need to have the same contract level or System Type level when template restrictions do not prevent it.

* Template restrictions may prevent some associations from being applied.

|
Once the Action Wizard has finished, click Refresh from the Quick Access toolbar to see the changes.
 |
The wizard moves through a series of steps to configure the various associations between contract type, action and contract template.
Add a template to a contract
To begin, Edit a contract and go to the Templates tab in the footer, choose the area to add the template to (ie. Consumable), then click Action Wizard.

The left-hand pane of the screen provides a hierarchical view of contract type and action associations, and can be changed to By Contract Type, By Action, or By Action Group.
Selecting an Action or Contract type will display a list of the associated templates in the body of the Project Template Rules screen to the right.
Using the Wizard, based on the above:
1.Select Consumable from the dropdown list as per the example below, then click Next.

The Current Action Template Setup screen is now displayed. As there are no existing templates associated, click Next.

*If the action already has templates assigned to it, a different screen will appear where the existing templates are displayed as per below:

After clicking Next where no templates are yet associated to the Client Setups:
The Change the Action Template Setup screen is displayed.
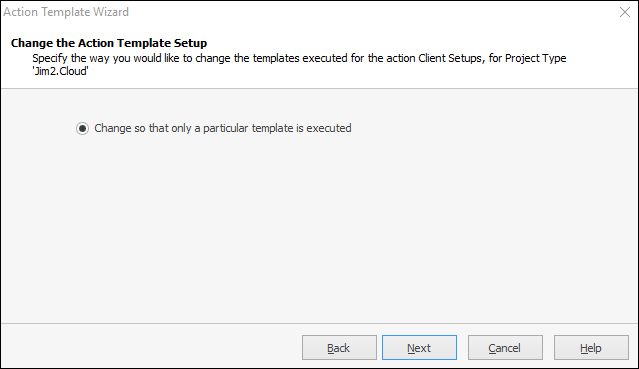
As there is only one choice, select it, then click Next.
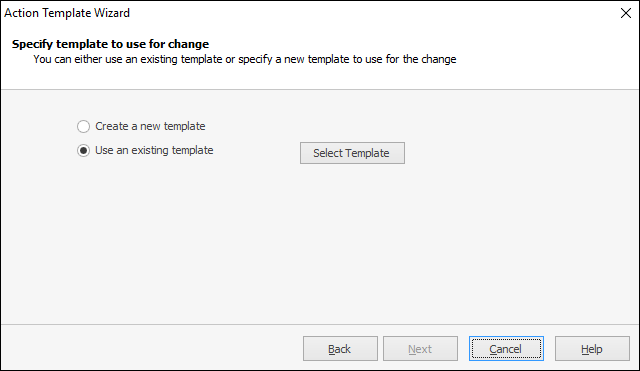
Here is where a new template can also be created. For this example, choose Select Template to be presented with the Select Contract Template screen. It is worth becoming familiar with this screen as it is used often. Scroll or search for the template Consumable MPS, select it, then click OK.

A confirmation of the selection will appear. Click Next.

The next screen will display the selection.

Click Next. The When should this template be executed screen is displayed:
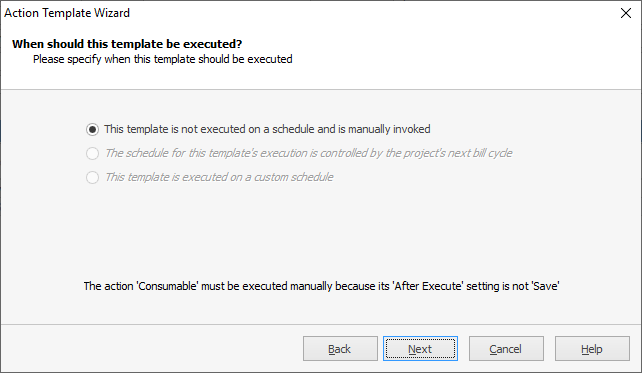
There is only one selection to be made here.
Click Next to continue with the Manual option selected.

As above, a confirmation of the selection will be displayed. Click Finish to go back to the contract:

 |
To unlink a template (or a list of templates) using the Action Wizard: 1.Run a Contract List, and click Action Wizard. 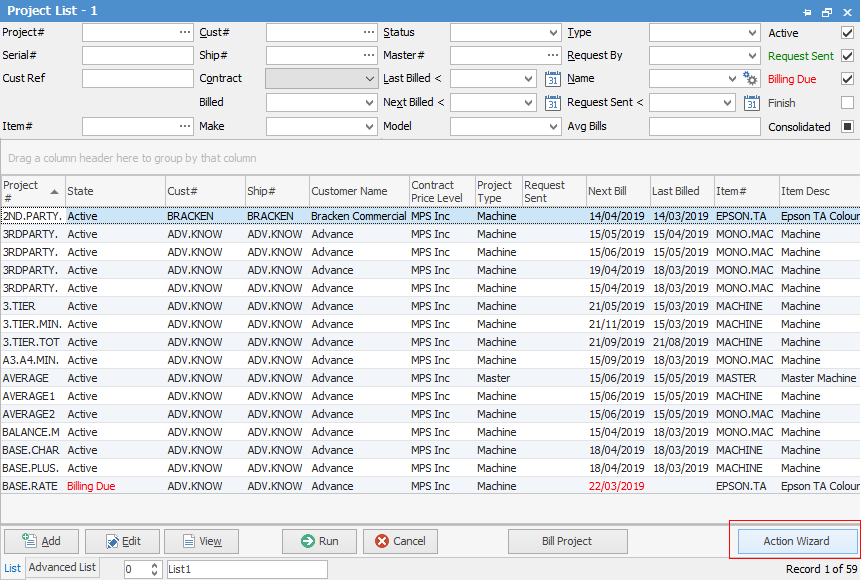 2.Select the relevant action and click next  3.Select the following option. 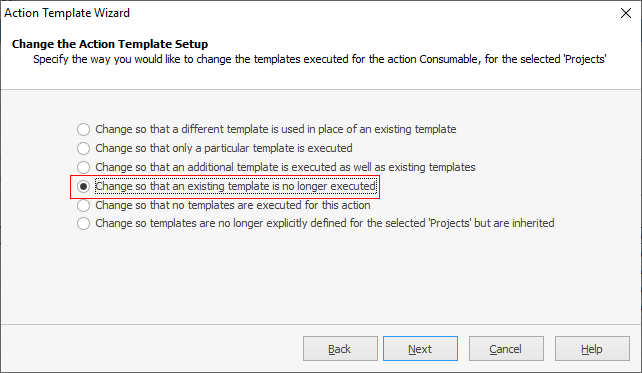 Click Next, then select the template to unlink.  Click Next, then Finish. |
Further information