
These template concepts can be applied for non-billing templates. New installations will have some standard templates created that are used by default during the creation of Onsite, Workshop, Service and Consumable jobs.
|
When upgrading from older versions of Jim2, machine specific templates will be created where stock associated to Consumable, Onsite and Workshop jobs are found in the Default Stock tab. The following outlines how these templates can be merged to better utilise Jim2 template inheritance. |
On the ribbon, go to Machines > Template List, and click Run.
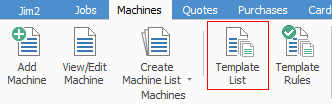
|
If no templates are displayed, then you have no machine-specific templates and the merge function is not applicable. |
You will now see all the templates that have been created. You can see by the name of the template the type of template and to which machine it applies.
Open one or more of the templates and you will see the details within, including the stock that is applied when the template is used. At the bottom of the template you will see three tabs.

Stock – Displays the stock grid for this template.
Machines – Displays a list of machine contracts that currently use this template. At this point, it will have a value in the tab of 1, as it is a machine-specific template
References – Displays a list of templates where this template is referenced as an Included Template. This will be 0, with no other templates referencing this template within the system.
As an example of why we use the merge function, in the past you may have added a freight charge to every machine contract in the Default Stock tab for use with Consumable jobs creation. Now that the upgrade has been performed, you may have a Consumable template for each contract with the applicable freight stock line, quantity and price that is identical.
By using the merge function we will remove all specific templates, and have the machine contracts all use one single shared template. This means that, should you need to update the stock for all the contracts, the change can be made in one place and will immediately update all the contracts that use the new shared template.
At the bottom of the list of templates you will see the merge button. When selected you will be presented with the Merge Templates screen
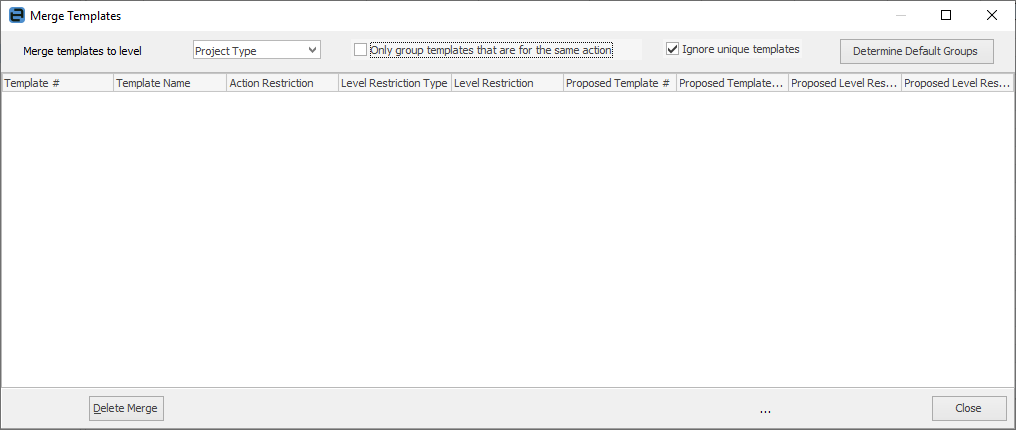
Click Determine Default Groups.
Jim2 will now analyse all the templates in the previous list, and identify groups of templates that can be merged to use a shared template. Depending on the nature of your existing contracts, the result may be one or more suggested shared templates recommended for creation.
Once the analysis has finished, you will see all your templates listed and grouped based on the merge recommendation, with the Proposed Template Name that will be used when the merge is performed.
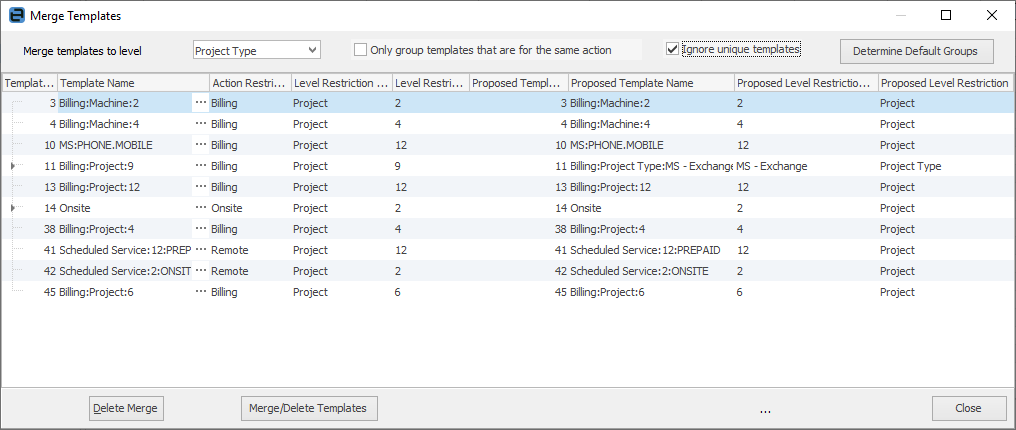
At this point, you may choose to remove some templates from the merge process by highlighting the merge line and clicking Delete Merge (bottom left). Those templates will be removed from the merge grid, and will no longer be included in the merge process.
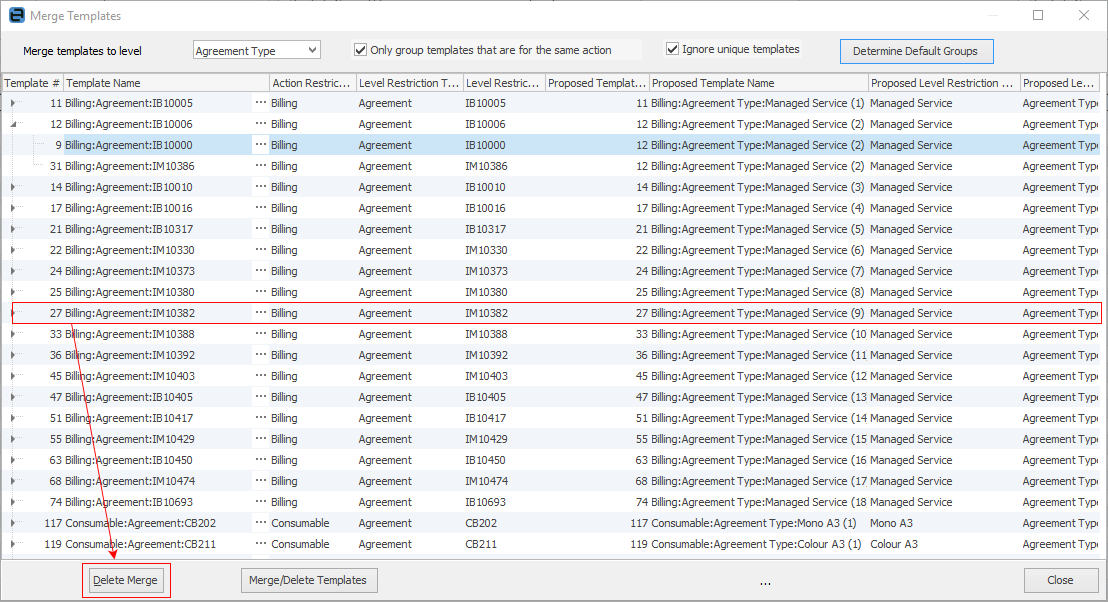
When you are ready to continue, click Merge/Delete Templates. You will receive the following warning:
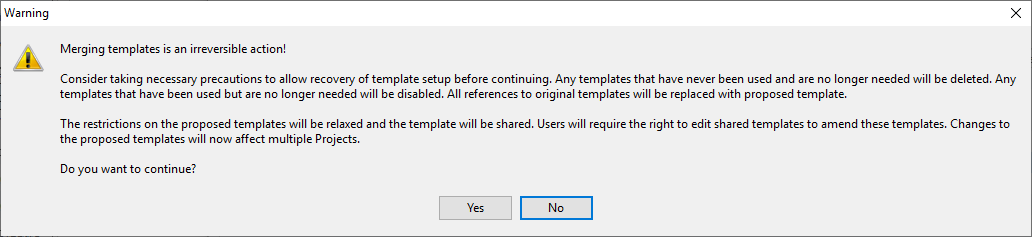
Jim2 will now work though all the templates in the list.
First, the new template will be created, then all applicable machine contracts are updated to point to the new shared contract, and finally the old templates are deleted from the system.
You can confirm this by opening each machine contract's Templates tab, where you will see the new shared template is being used. You can now open the template and rename the template to something more meaningful to you and the users.
If you select the Machines tab when viewing the contract, you will also see all the machine contracts that are now using this template.
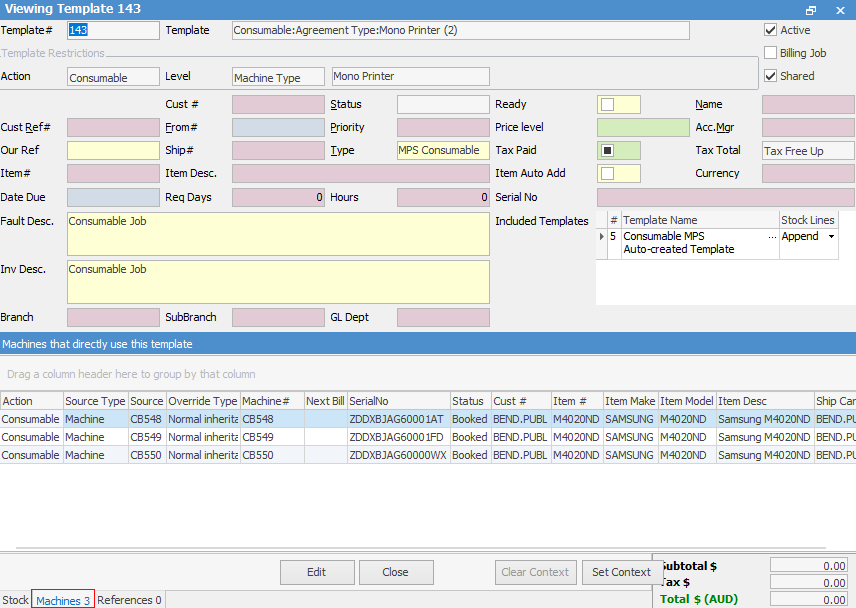
Further information:
