
Before you can actually import MPS Items into Jim2, you must prepare the data first. The following is a list of Jim2 Items fields.
Happen provides a spreadsheet template that you can use to import your data into Jim2, so please contact support@happen.biz to obtain it.
|
It's very important to get the data right at this stage – the way you want to spell it, the way you want it to look, all the records verified. It's a lot easier and quicker to amend it now in a spreadsheet than later when it's in database form. |
Explanation of fields in the items template:
Field |
Description/Use |
Data Type |
# of Chars |
Example |
|---|---|---|---|---|
ItemCode |
The Jim2 Item code |
String |
25 |
DC4C5575 |
Copier Make |
Item Make |
String |
15 |
Fuji Xerox |
Copier Model |
Item Model |
String |
15 |
DC4C5575 |
Copier Type |
Not used |
String |
N/A |
Leave blank |
Item Description |
Description of Item |
String |
25 |
Fuji Xerox DC4C5575 Copier |
MachineType |
Mono or colour |
String |
10 |
Black, Colour |
Job Type |
Sale or Service job type |
String |
10 |
Service |
Show Serial |
Show/hide serial number |
Boolean |
T/F |
T |
Serial Required |
Serial number required |
Boolean |
T/F |
T |
Serial Type |
Leave blank or assign job# |
String |
25 |
Leave Blank |
Display Invoice Description |
Display/hide invoice description |
Boolean |
T/F |
T |
Invoice Description Required |
Invoice description is/not required |
Boolean |
T/F |
T |
Default Name |
Enter a default user name if required |
String |
10 |
Enter user card code |
Default Name Only |
Only allow the default name user |
Boolean |
T/F |
T |
Report Levels 1 to 5 |
Enter Report Level |
String |
30 for each level |
Xerox |
Save your template as a spreadsheet file and close a spreadsheet.
Now you are ready to do the import. It's best when doing the import (for speed and good database practice) to choose a reasonably quick machine/server and not have users actually logged on to the database.

Go to Tools > Import Data.
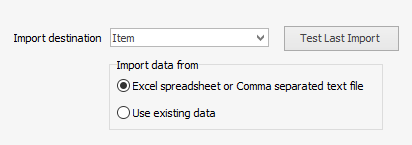
Select Item for your import destination, then click Next. Choose the a spreadsheet file you have created, then click Open source file. Click Next and the Map fields screen will display.
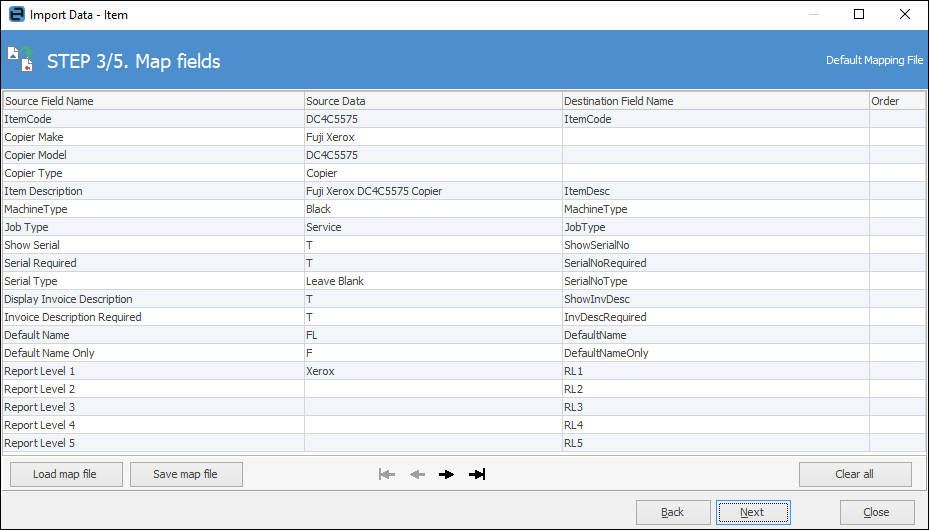
Map Source Field Name to Destination Field Name as above. Click Next, then Load data to grid from source.
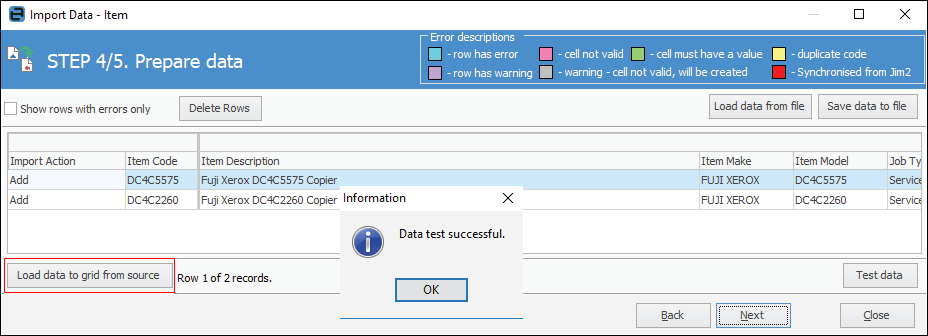
If data has been entered and mapped correctly, when you click Test Data you will receive confirmation that the data test was successful.
Click Next, then Import Data and Close.
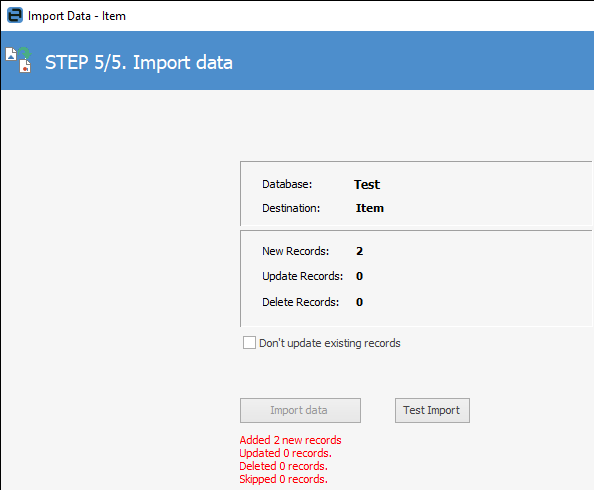
Further information:
