
You can add a new task to the Jim2 Schedule in a few different ways.
Method 1
1.One of the fastest ways to create a new task is to go to Scheduling > Schedule and select the desired date via the calendar on the right-hand side of the screen. Use  or
or  to select the month and year, then select the date.
to select the month and year, then select the date.
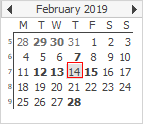
2.As you navigate the calendar, the Schedule Window will change to display the selected date. Simply right click on the appropriate time slot and make a choice from the drop-down list.
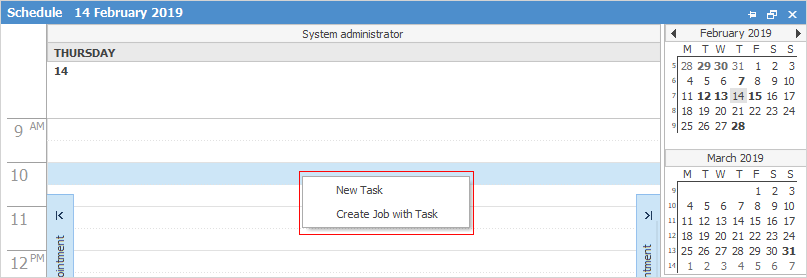
|
When adding a task in this manner, you may need to change the resources that are displayed in the schedule screen. You can use the options in the Grouping and Filters Group to do this. |
3.Choose New Task, and the screen shown below will open. The default Task Type is Job. Choose a different one if required, fill in the relevant details and click Add Task.
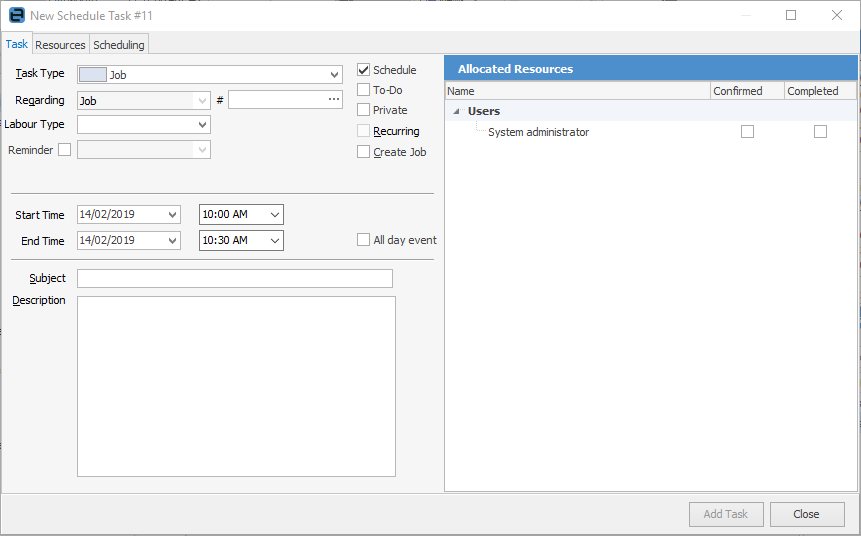
You can set a reminder to pop up at a time interval prior to ensure nothing is missed.
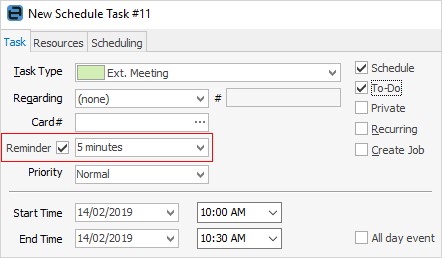
|
Start and end times are in half hour increments, however you can manually change these times to whatever you wish. |
At the reminder time, all resources (people tagged in the task) will receive a pop-up with information on the task, and the reminder will show in the bottom task bar:
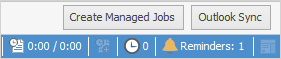
Method 2
At the top of the Jim2 screen is a group of shortcut icons. Select the Task icon and make a selection from the drop-down list.
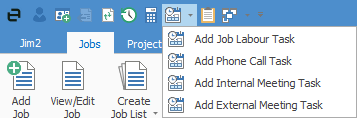
A New Schedule Task screen will open, with the Task Type being whichever task was selected from the drop-down list (Job, Phone Call, Int. Meeting, or Ext. Meeting), but you can select another type if desired. The Date and Time will default to now, so change these if necessary. Fill in any other details and click Add Task.
Method 3
Some objects in Jim2 have a Notes tab at the bottom of the form. These include Project, CardFile, Item, Creditor and Debtor forms.
To create a task from one of these Notes tabs, follow the procedure outlined in Adding Tasks From Notes.
|
The following Task types are available when adding a new schedule task: Job, Phone Call, Int. Meeting, Ext. Meeting, To-Do, Leave, Personal, Holiday, Anniversary, and Review. If adding a task directly from the Schedule screen (using Method 1), you can also choose Managed Service Job, but only if your Jim2 licence supports this option.
Note: When adding Holiday tasks, Jim2 allows selection of multiple resources for the one task, ie. select all users. |
Further information:
|

