

The Stock List is a very powerful search function within Jim2. It is also one of the easiest features to master, and the most practical way of searching for information in Jim2.
You can create a stock list in either one of these ways:
▪Go to Stock > Create Stock List.
▪In the on the left, right click on Stock and select Create Stock List.
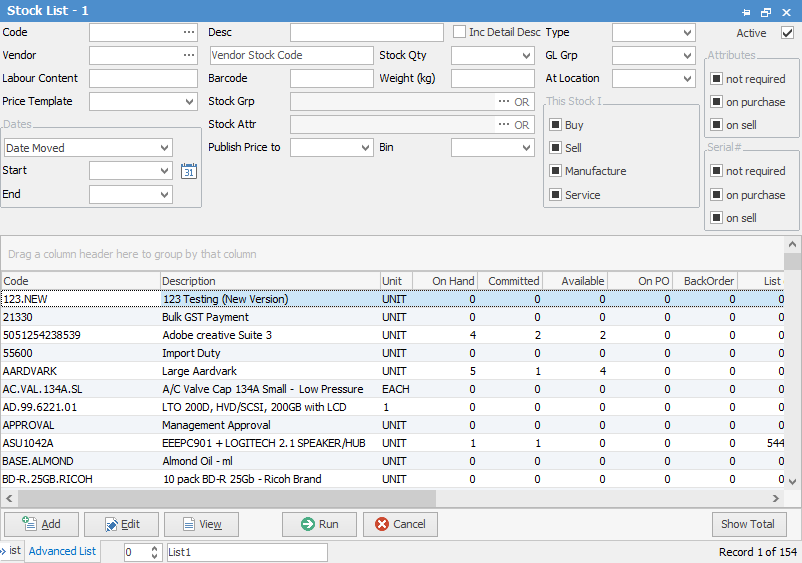
There are two different styles of stock lists – Basic and Advanced. Select the type you need by using the tabs at the bottom of the Stock List form.
When you first open the stock list, the default view is the List tab, on which only the first four items in the table below are displayed. You can select any combination of those items to generate a stock list. Any stock which is marked as Not Active will be displayed in this list on a grey background (after the query is run).
Area |
Field |
Explanation |
|---|---|---|
Stock |
Code |
Selects the specific stock code entered. |
Description |
Selects the stock with the description you enter here. |
|
Inc Detail Desc |
Will include the Detail Description in the search. |
|
Type |
Selects the stock with the selected type. |
|
Active |
Selects stock that is either Active or Inactive. |
|
Selecting the Advanced List tab allows you to search by any combination of the items shown below, in conjunction with any of the first four above |
||
Vendor |
Vendor |
Selects the stock with the vendor you enter here. |
Vendor Stock Code |
Enter the vendor stock code you wish to search for. |
|
Dates 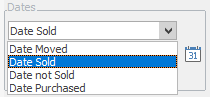
Here, you can enter start and end dates. |
Date Moved |
Any stock that has a movement (transaction) for the dates you have selected. |
Date Sold |
Any stock that has been sold for the dates you have selected. |
|
Date not Sold |
Any stock that has not been sold for the dates you have selected. |
|
Date Purchased |
Any stock that has been purchased for the dates you have selected. |
|
Extras |
Labour Content |
Selects stock with this value of labour content entered. |
Barcode |
Selects stock with this value for the barcode you enter here. |
|
Weight (kg) |
Selects stock with this value as the weight. |
|
Price Template |
Select relevant price template, as per price template setups. |
|
Publish Price to |
Choose from Price List & Web, Price List, Web, or Don't Publish. |
|
Stock Qty & Location 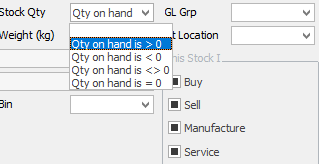 |
Qty in stock is >0 |
Selects stock with quantity greater than 0. |
Qty in stock is <0 |
Selects stock with quantity less than 0. |
|
Qty in stock is <>0 |
Selects stock with quantity other than 0. |
|
Qty in stock is = 0 |
Selects stock with quantity equal to 0. |
|
At Location |
Selects stock in this location using the Stock Qty selection. |
|
Groups, Stock Groups & Stock Attributes |
GL Group |
Use the drop-down list to search for stock attached to a particular stock GL group. |
Stock Groups |
Click the ellipsis [...] to select stock within this group or groups. |
|
Stock Attributes |
Click the ellipsis [...] to choose from a list of attributes that you may have set. |
|
Serial numbers & Attributes |
Serial# |
Choose from any combination of not required, on purchase, and/or on sell, to find stock with matching serial number statuses. |
Attributes |
Choose from any combination of not required, on purchase, and/or on sell, to find stock with matching attribute requirements. |
|
This Stock I |
Buy, Sell, Service, Manufacture |
Choose any combination of these four tick boxes to refine your search.
Note: If you tick or untick more than 1 item in the This stock I section, it will place an or between the conditions.
So, if you untick Buy, Sell, Service and tick Manufacture, this will tell Jim2 to get all stock that is not Buy, not Sell, not Service but is Manufacturing.
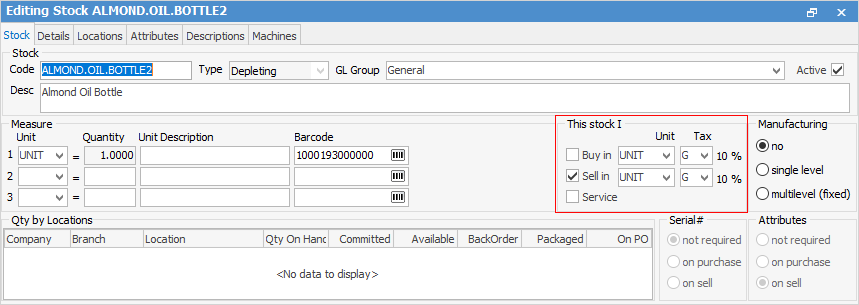 |
|
Will only return results for what is ticked. |
|
|
Will not return results for any unticked boxes. |
|
|
Will return results for either of the above. |
|
|
On the right-hand side of the Groups selection within the list you will notice ... OR. If you click this, it will change to &. This relates to how you want to use groups within your search. If you want to select two groups and find things that are in both groups, use the & option. If you want to search two groups and find anything that is in either one of those groups use the OR option. Double clicking on the word Groups at the beginning of the Groups field will turn the field green to indicate that group selection is inverted. |
To view or edit any of the stock within the list, simply double click or use your F2 function key on any of the fields relating to the stock you want to display.
Create a Criteria Stock List
1.Go to Stock > Create Stock List in the ribbon.
2.Click Advanced List tab at the bottom of the stock list.
3.Press Enter. A list of stock codes will appear.
4.To filter the list, enter applicable criteria in fields.
5.Press Enter.
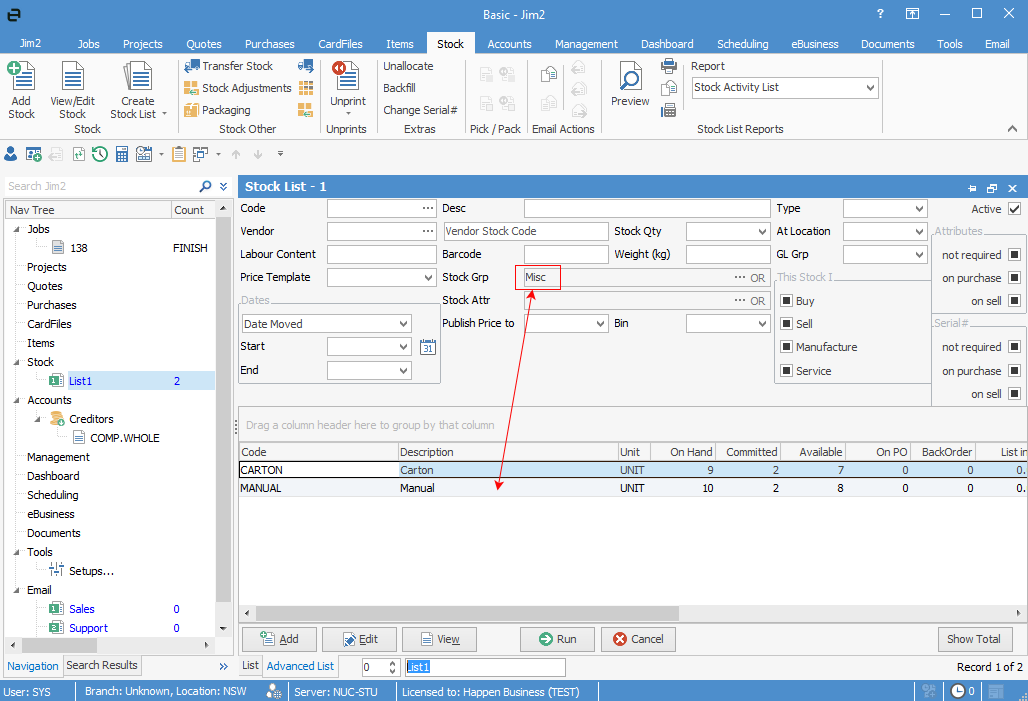
6.Sort stock codes into ascending order by selecting the required column header. Sort in descending order by clicking the same column header a second time.
7.Group stock codes by using the mouse and dragging the column header into the Drag a column header here space immediately above the column headers.
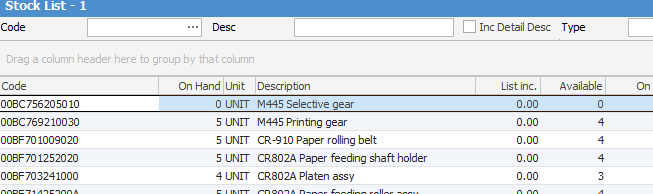
8.Name the list by entering a short description in the field which displays ListXX (in this case it says Stock List 1) at the bottom of the screen. This stock list name will now also appear in the Nav Tree.
9.Pin the list by selecting the Pin icon at the top right of the list.

You can bulk update stock to a specific Price Group from a Stock List. Generate a stock list based on any criteria and then right click and select Apply Stock Group. Select the desired Price Group and click OK.
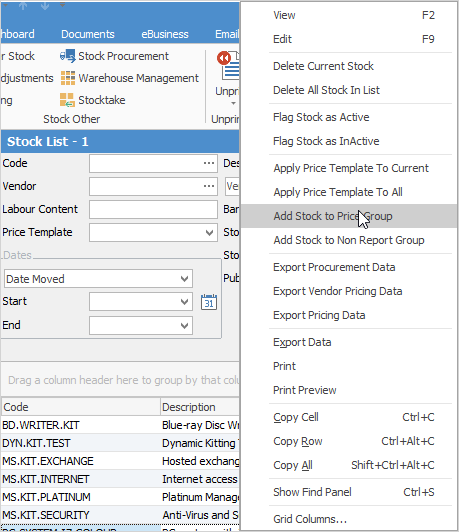
|
This will apply the Price Group to all stock within the list. |
Further information:




