
The Job tab is located at the foot of the job screen.

The job tab's grid fields are explained below.

Field |
Explanation |
|---|---|
Status |
You can choose a status at line level here. You will be asked if you wish to change the job status as well. Choosing No will leave the job status as is.
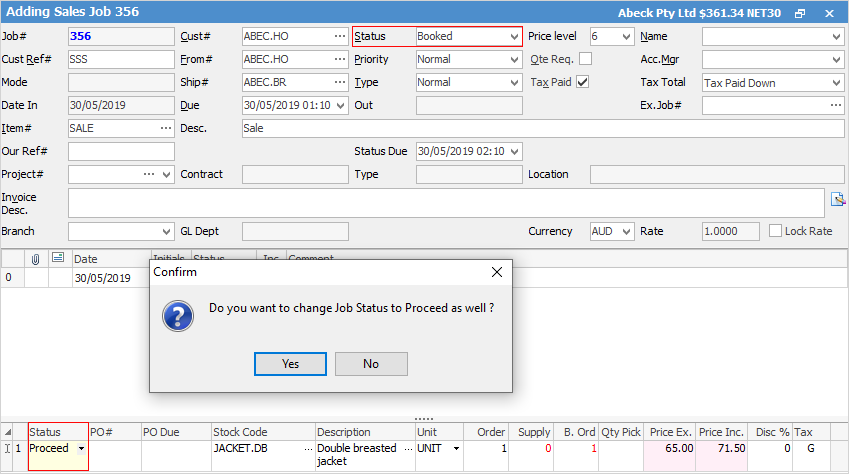
The statuses you can choose from here are based on what you have set up in Status. |
PO# |
Linked PO number for this stock line. |
PO Due |
This displays the due date of the linked PO at line level, or PO header due date (if not set at line level on the PO). |
Stock Code |
Enter stock code here, or select the ellipsis [...] which will bring up the Stock Select screen for searching. |
Description |
The description will default here from the stock code. You can change or add to this information. |
Unit |
The Unit Measure. A default unit measure will appear here. Click the drop-down |
Order |
Enter the quantity required for the job. |
Supply |
When you are ready, enter the quantity you are supplying. |
B.Ord |
If the quantity entered is more than is available, this field will be filled with the back order quantity. |
Qty Pick |
Only appears if you are using Advanced Warehouse Management. |
Price Ex. |
Price ex GST. |
Price Inc. |
Price including GST. |
Disc% |
Enter a discount percent here if required |
Tax |
Select the correct tax code. |
Total |
Total price for this line. |
If you click on the arrow  in the top left of the stock grid, the following fields will appear:
in the top left of the stock grid, the following fields will appear:

Field |
Explanation |
|---|---|
Date |
This is the date the stock is entered. |
Initials |
Initials of the person adding the job/stock. |
Location |
Location of the stock. |
Hide |
Tick this box if you wish to hide this stock line on the invoice. |
Within the stock grid, you can search all columns and rows by selecting Ctrl+S. This will bring up the Locate value screen, where you can select which field to search, enter the text to search for in the Value field.
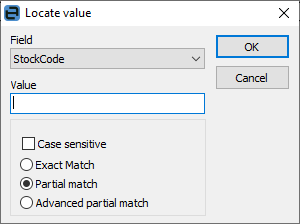
Further information:
 to select a different unit measure.
to select a different unit measure.