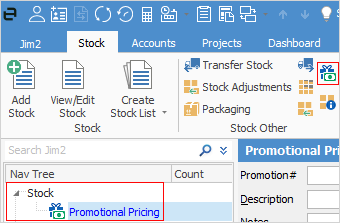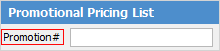|
|
|
Calculate Tax on
|
When adding new stock, GST will be calculated on actual selling price. You cannot change this option as, in the Australian taxation system, all tax must be calculated on the actual selling price.
|
Price calculation method
|
At this point you need to select which is the most appropriate method for you to use to calculate your stock selling prices. This is only a default setting and can be altered to another method within each stock record if required. The selections are detailed here:
|
|
|
Fixed Price
|
A fixed price which is not altered by new purchase prices, etc.
|
Last COGS + Markup
|
The last COGS (cost of goods sold) of the stock, plus a percentage markup. (Markup is the amount by which the cost of a product is increased in order to derive the selling price. For example, a markup of $30 from $70 yields a selling price of $100. Or, stated as a percentage, the markup percentage is 42.9%, calculated as the markup amount divided by the product cost.)
|
Avg COGS + Markup
|
The average COGS of the *stock on hand plus a percentage markup.
|
Max COGS + Markup
|
The maximum COGS of the *stock on hand plus a percentage markup
|
Last COGS + Margin
|
The last COGS of the stock plus a margin. (Margin is sales minus the cost of goods sold. For example, if a product sells for $100 and costs $70 to manufacture, its margin is $30. Or, stated as a percentage, the margin percentage is 30%, calculated as the margin divided by sales.)
|
Avg COGS + Margin
|
The average COGS of the *stock on hand, plus a margin.
|
Max COGS + Margin
|
The maximum COGS of the *stock on hand, plus a margin.
|
List – Discount
|
The list price minus a percentage amount (which can also be 0, ie. in a retail situation). When selected, this will show on an invoice report.
|
List – Percent
|
The list price minus a percentage (which can also be 0, ie. in a retail situation). This will not show on an invoice report.
|
Avg PO COGS + Markup
|
Set the selling price to Avg COGS plus markup. This pricing method is only for the calculation of actual selling prices.
|
Avg PO COGS + Margin
|
Set the selling price to Avg COGS plus margin. This pricing method is only for the calculation of actual selling prices.
|
Est Cost + Markup
|
The Vendor Tab estimated cost plus a percentage markup.
|
Est Cost + Margin
|
The Vendor Tab Estimated Cost plus a percentage margin.
|
Avg PO COGS + Markup
|
Set the selling price to cost of goods plus markup. This pricing method is only for the calculation of actual selling prices.
|
Avg PO COGS + Margin
|
Set the selling price to cost of goods plus margin. This pricing method is only for the calculation of actual selling prices.
|
Price Level – Discount
|
The price level minus a percentage, which can be 0%. This will not show on an invoice report.
|
Price Level – Percent
|
The price level minus a percentage, which can be 0%. This will not show on an invoice report.
|
Specific Customer
|
Select a specific customer to give them a special price on this stock item.
|
* Maximum COGS of stock on hand example: If you buy 2 items at a cost of $80 each, then buy a further 2 of the same item at $100 each, then the maximum COGS is in fact $100.
* Avg COGS is based on an average cost price of what you have in stock, ie. 2 in stock at $100, plus 2 in stock at $80 – Jim2 will work out the average cost to be $90.
The Last, Avg and Max COGS selections will update automatically within Jim2 when you purchase this stock. The List Price selection will update when you edit the List Price field within the stock record. The Fixed selection allows you to enter a fixed price, which is not changed by purchase orders.
When in the stock record, the pricing method will only be visible if you are using the expanded view within the price grid.
|
Round sale price to nearest
|
This refers to the number of cents you want to round your stock prices to. For example, if dealing in cash transactions, you must round up or down to the nearest five cents to allow for change to be given. This rounding is calculated on each price level entry, and price break within each respective stock item. This rounding is not applied to a sub-total of multiple stock – it is applied at an each stock level.
When selecting the method you want to use for price calculations, remember that this rounding affects how the prices are calculated.
|
Floor cost markup %
|
A percentage loading added to the actual cost of an item in order to increase the visible last cost. This allows you to compensate for handling costs, etc. in order to reflect the real cost of this item.
|
Use Branch Pricing
|
If you are using branches, this option allows you to set pricing at a branch level. For example, if you have a branch in Sydney and a branch in Albury, you may want the pricing to be different at each branch.
|
Show/Hide column in grid
|
Hide extra columns in stock prices grid
Within the stock record you have the option of hiding extra columns in the stock prices grid (tick to show only tax paid prices in stock records, or leave unticked to show both tax free and tax paid).
Hide Custom Price Rows
You can also choose to hide custom price rows in the stock prices grid – these are prices that are for a specific customer.
Hide Stock cost
You can choose to hide the stock cost within stock records, which is useful if you show customers your pricing structures.
|
In stock price grid display
|
This allows you to select which price field (tax free or tax paid) should be shown in the price grid of the stock record when in collapsed view. This does not apply to the expanded view, found by selecting the arrowhead  in the top left-hand corner of that grid, as both the tax free or tax paid prices are shown in that view. in the top left-hand corner of that grid, as both the tax free or tax paid prices are shown in that view.
|
Stock Promotional Pricing
|
|
|
|
|
I Call Promotion Pricing
|
Promotional Pricing
|
This can be renamed to suit your business, ie. Bid Pricing or Pricing Agreements. This appears in both the ribbon and the Nav Tree under Stock when selected.
|
I call a Promotion
|
Promotion
|
What you wish to call an actual promotion. For instance, Promo, Bid or Agreement. This will appear in the Promotional Pricing List, and as the actual name:
|
Show PO Cost for Stock
|
Ticked
|
Tick to optionally display the promotional purchase price for stock when viewing or editing a promotion.
|
|
I Use Commission Sessions
|
|
|
|
|
I use Commission Sessions
|
Unticked
|
Tick to enable Commission Sessions.
|
Calc commission based on
|
Stock
|
The default way to base calculated commissions on:
▪Stock – commission calculated at a stock level.
▪Job – commission calculated at a job total level. |
Commission calc method
|
Profit
|
The default method to calculate commissions on:
▪Price Inc.
▪Price Ex.
▪Profit. |
Pay to
|
Account Manager
|
The default that commission is payable to:
▪Account Manager.
▪Name.
▪Other. |
Start Commissions from
|
(blank)
|
List filter default – filter out jobs with an invoice prior to this date.
|
Pay on
|
Date Out
|
Choose from Date Out or Date Paid.
|
Fully Paid
|
Unticked
|
List filter default – include only fully paid jobs in Commission Session.
|
Total <>0
|
Unticked
|
List filter default – include only jobs with a non-zero value.
|
|

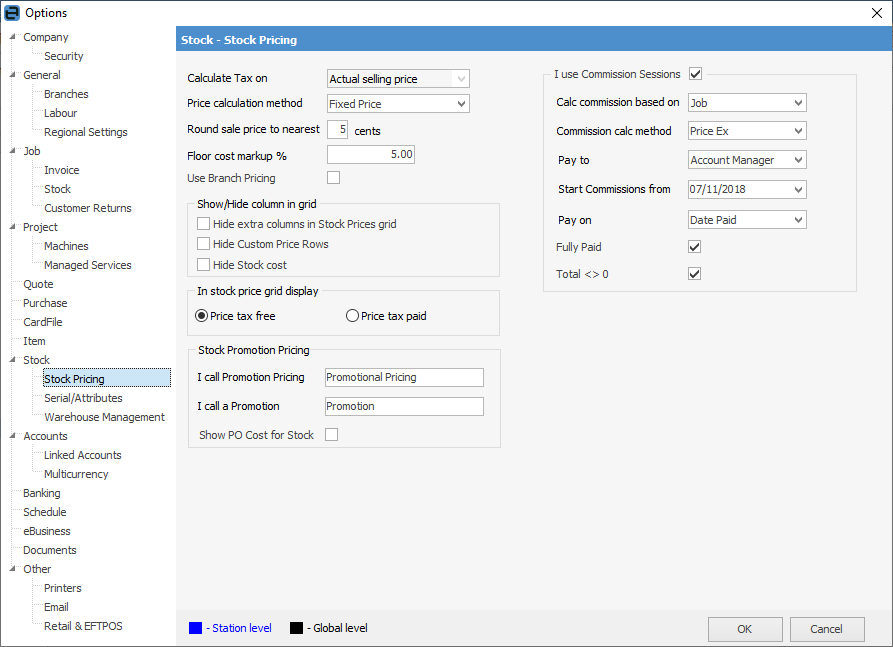
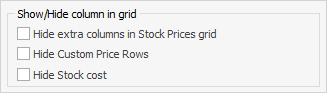
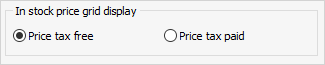
 in the top left-hand corner of that grid, as both the tax free or tax paid prices are shown in that view.
in the top left-hand corner of that grid, as both the tax free or tax paid prices are shown in that view.