
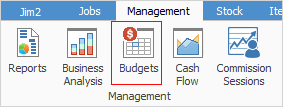
Budgets allow guidelines to be set up to anticipate how the business will operate over a contracted period of time.
Budgets are generated by company and this is based on which company is selected in the Budgets header.

First, create a budget via Tools > Setups > Accounting > Budgets on the ribbon, and add a budget by clicking Add, entering the name of the budget, then clicking Save.
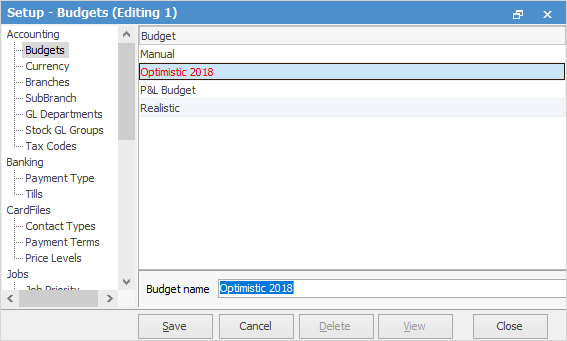
If user security allows it, right click within the list grid, select Export Data and save the list information as an XLSX file. This file can then be manipulated, then re-imported. Please contact support@happen.biz if the Budget Import script is required.
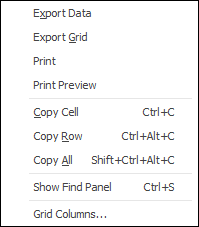
As see from the above image, there are a number of other useful right click options, all self explanatory.
Auto Add Budget
On the ribbon, go to Management > Budgets and select the company and financial year to generate the budget for. Select the Budget name.
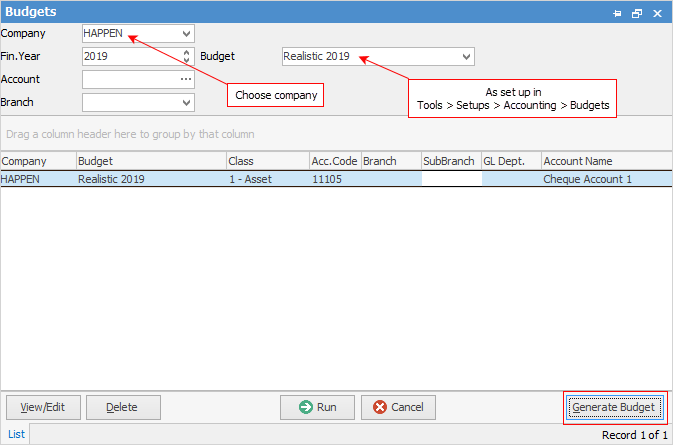
Click Generate Budget at the bottom right of the form.
In the Generate Budget screen, select the branches (if branches are enabled) to include in the budget, or tick Select All to include all branches. Select the account range and calculation method for the budget, then click OK.
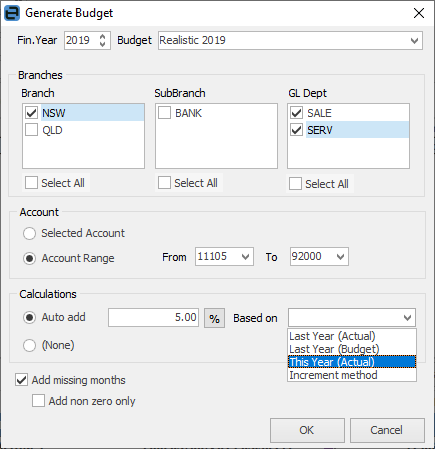
Area |
Explanation |
|---|---|
Fin Year |
Choose which year this budget is applying to. |
Budget |
Select a predefined budget type. |
Branch/Sub-Branch |
A budget can be set for a specific branch (if branches are enabled) or GL Department. |
GL Dept |
Choose from available – all or only some. |
Account |
Choose whether the budget is for a specific account or for an account range. |
Calculations |
Choose whether Jim2 to will do the calculations (AutoAdd) or to key them manually (None). When AutoAdd is selected, choose whether to increment/decrement in percentages or dollars. |
Add missing months |
Use this for Jim2 to autofill the months that have not been specified. |
The resulting generated budget will include the branch breakup based on the calculation method selected.
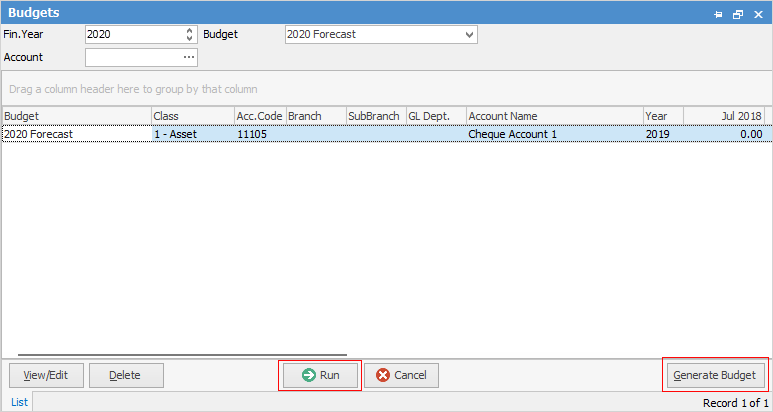
Click View/Edit and manually edit the figures generated.
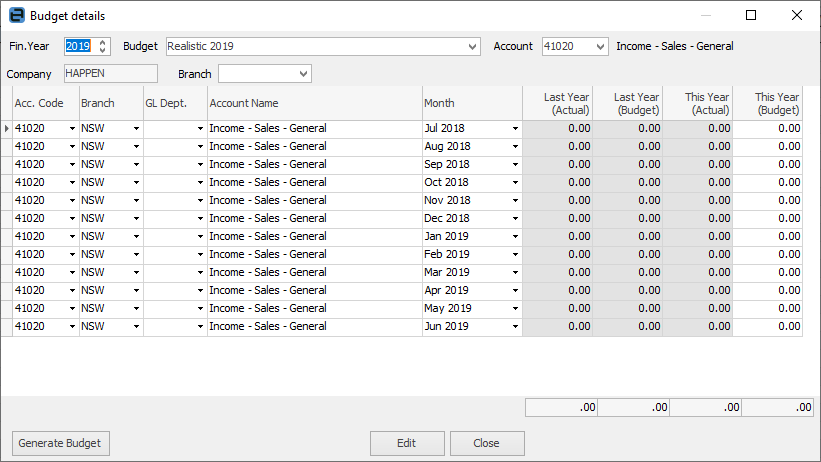
|
If an error has been made, to start over click Delete to clear the budget and start again. |
Manually Add Budget
Use this option to enter figures for the budget manually, instead of having Jim2 auto-calculate them.
On the ribbon, go to Management > Budgets and choose the company, financial year and budget to be edited.
Click Generate Budget on the bottom right of the screen to set up a basic configuration for the budget.
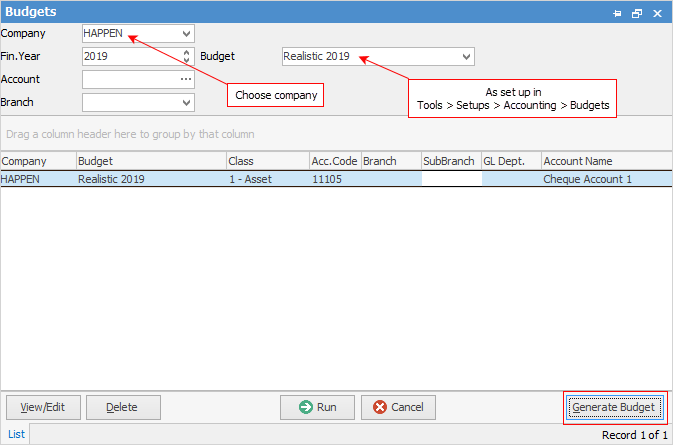
Select the budget type Manual set up previously.
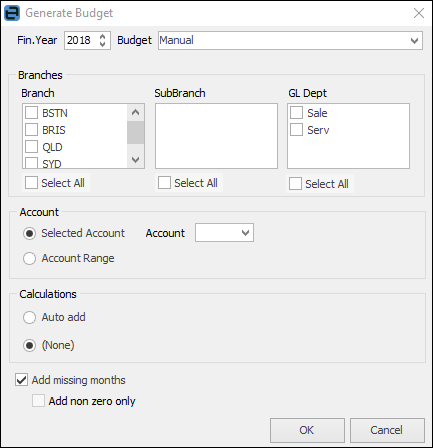
Field |
Explanation |
|---|---|
Fin. Year |
Choose which year to apply this budget to. |
Branches |
A budget can be set for a specific branch (if branches are enabled) or GL Department. |
Account |
Choose whether the budget is for a specific account or for an account range. |
Calculations |
Select None in order to enter manual values. |
OK |
Jim2 will generate the budget. |
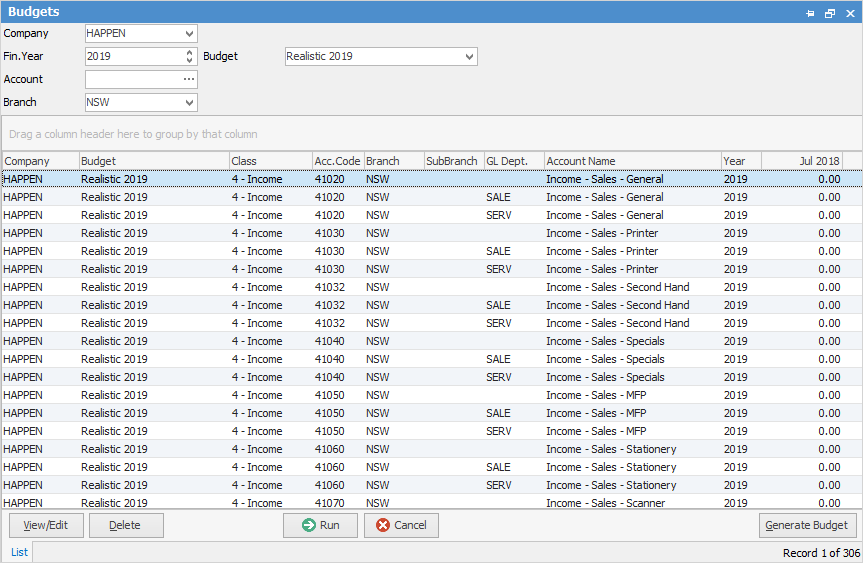
Click View/Edit and manually edit the figures generated.
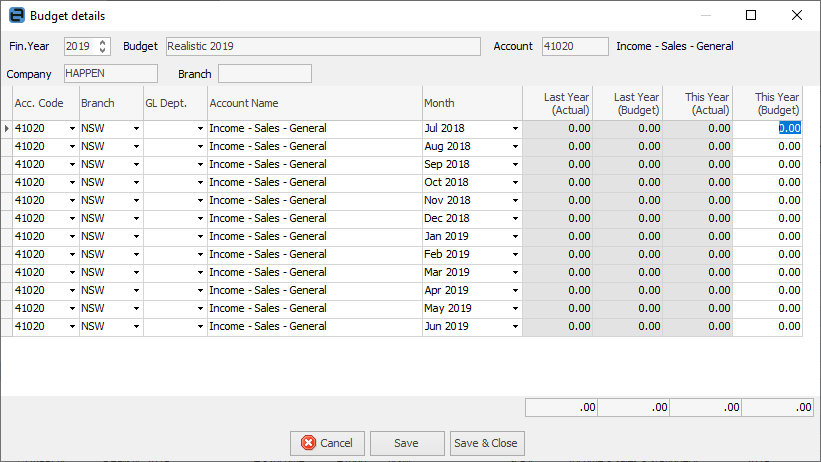
|
If an error has been made, to start over click Delete to clear the budget and start again. |
Further information
CardFiles, Jobs, Quotes, Purchase Orders
