

Labour timers (in the bottom status bar on the right-hand side) provide a way to add actual labour to an object (job, quote etc.) via a start/pause/stop timer. When stopping a timer, the actual time is logged against the object.
Timers are also accessible by selecting Timers from Switch Windows on the ribbon’s quick access toolbar.
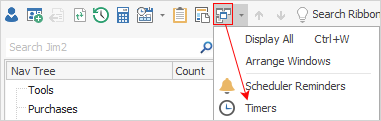
Clicking Timers displays the Timers form. A list of active timers will be displayed.
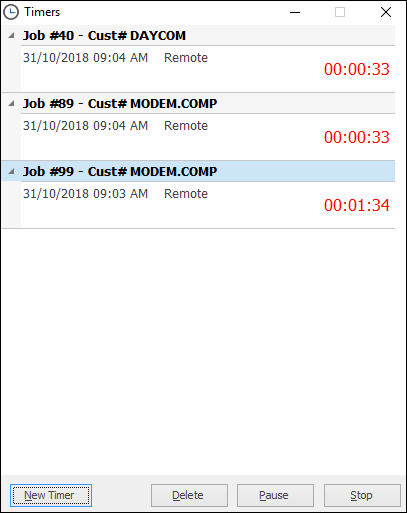
From this screen, new timers can be added and existing timers paused, stopped or deleted.
|
If a timer is accidentally left on after invoicing a job, the only way to stop the timer is for the user to log on, click the Timer icon on the bottom right of screen (as above) and stop it via the above screen. |
The caption on the Labour Timers icon displays the number of active timers the logged user has running. In the image below, there are three timers running for that user.

Timers are server side, meaning they continue to run even when exiting Jim2.
Timers can be created, paused and stopped from any device. For example, start a timer via Jim2 Mobile, then complete it via the Jim2 Client when returning to the office. Timers can also be paused. For example, being onsite from 9am to 5pm with one hour paused for lunch. Jim2 records the timer as a single labour entry as follows:
Start time |
9am |
End time |
5pm |
Actual Labour |
7 hours |
Paused time |
1 Hour |
Add a timer directly from an object
A timer can also be added directly from an object (job, quote, etc.) via the object’s Labour tab, and clicking Add Labour.

The New Timer screen will then be displayed. Rather than adding a labour entry, click Start Timer.
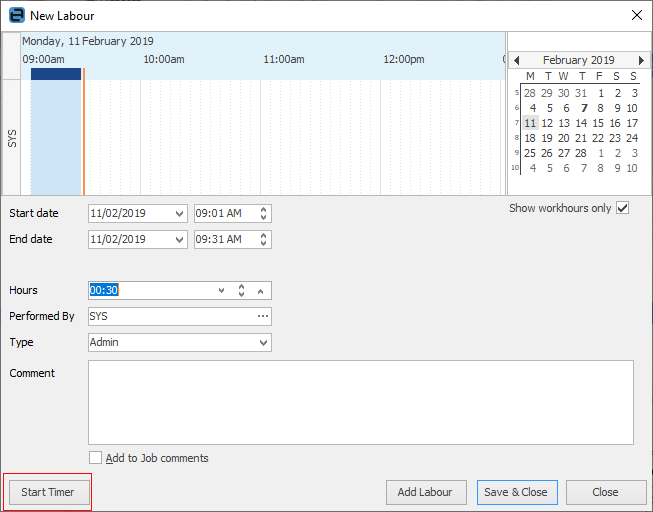
The screen will close, a new Timer will be created and the Timer icon on the status bar will show timers running.
To stop a timer, click the Timer icon at the bottom right of the Jim2 task bar, highlight the timer to be stopped and click Stop.
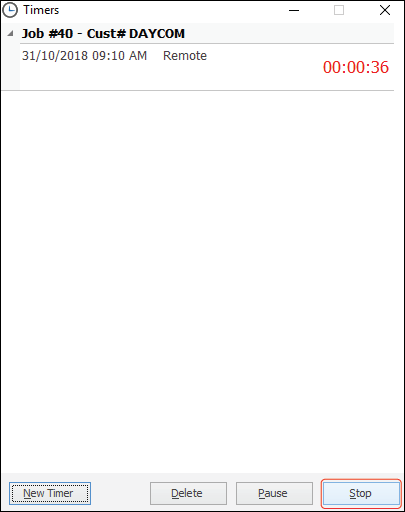
Further information
How to
