
Tasks can only be utilised if Scheduling is licensed. If not, the following warning will appear:
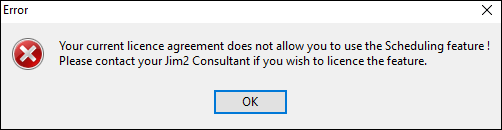

The Tasks tab shows any entries in the schedule which relate to a job. When selecting Add on the Tasks screen, a New Schedule Task will appear to enter all relevant details.
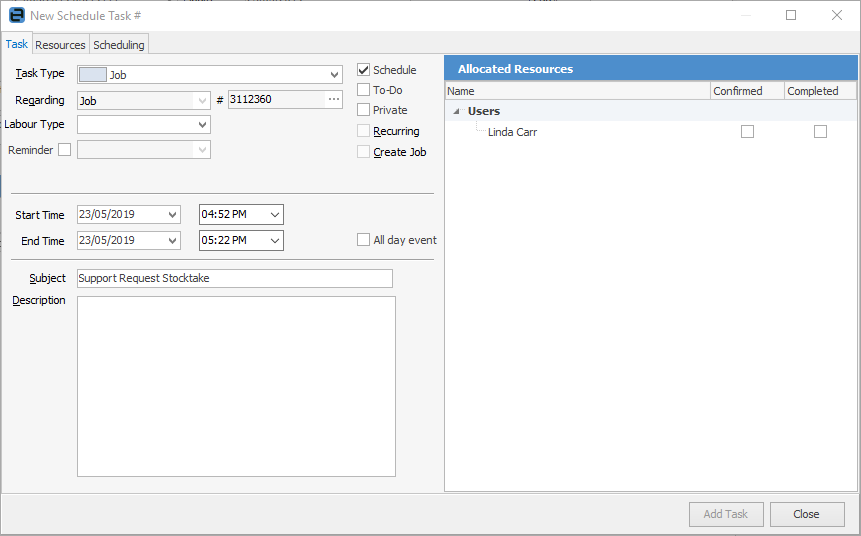
Once the task has been added, it will appear in the Tasks grid on the job.
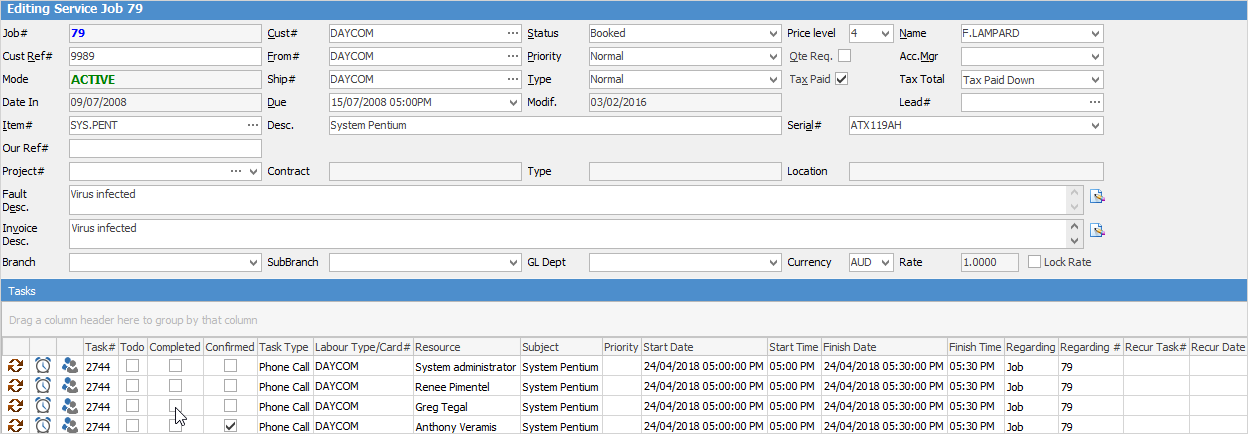
Field |
Explanation |
|---|---|
First three fields |
Field one indicates this is a recurring task, field two indicates there is a reminder, field three indicates there are multiple users assigned. |
Task# |
The task number allocated by Jim2. |
Todo |
Once ticked in the Schedule Task screen as still to be performed, the tick will appear here. |
Completed |
Once ticked as completed in the Schedule Task screen, the tick will appear here. |
Confirmed |
Once ticked as confirmed in the Schedule Task screen, the tick will appear here. |
Task Type |
Populated from the dropdown list in the Schedule Task screen.
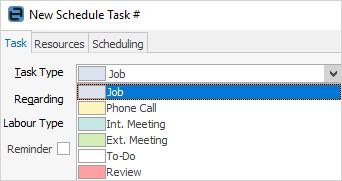 |
Labour Type/Card# |
Either labour type or CardFile, depending on the task type.
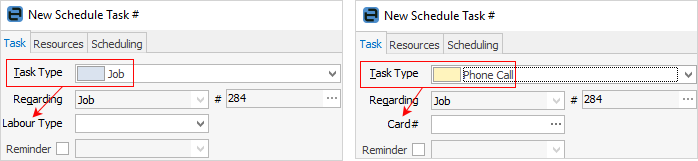 |
Resource |
Name of user/contact assigned. |
Subject |
The subject entered in the New Schedule Task screen. |
Priority |
The job priority. |
Start Date |
The date the task is to commence. |
Start Time |
The time the task is to commence. |
Finish Date |
The date the task is to finish. |
Finish Time |
The time the task is to finish. |
Regarding |
Task type, in this case Job. |
Regarding # |
In the case of a job, the Job#. |
Recur Task # |
Recurring task number, if this is a recurring task. |
Recur Date |
Recurring task date, if this is a recurring task. |
Further information