
Service jobs track all service and maintenance performed on a particular contract. A service job can be added either from the contract, or from a list of contracts.
There are two ways from the contract:
On the ribbon, go to Jobs > Add Jobs > Onsite at the bottom of the contract.
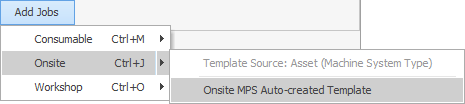
There are two ways from a list of contracts:
1.Right click on the contract, click Add Jobs at the bottom of the form and select Onsite or Workshop.
2.Select the contract use the shortcut Crtl J.
Job Added
A service job has been added for this contract, incorporating all the contract specific details and default service stock. Enter the Fault/Invoice Description and process as for a normal service job.
Complete the Job
1.Enter any stock that was consumed. Check pricing to ensure it is correct for this particular contract.
2.Enter the Technician's time either via F7 or the Add Labour function.
3.Record meter reads by saving the job then clicking Service Meter at the bottom of the screen.
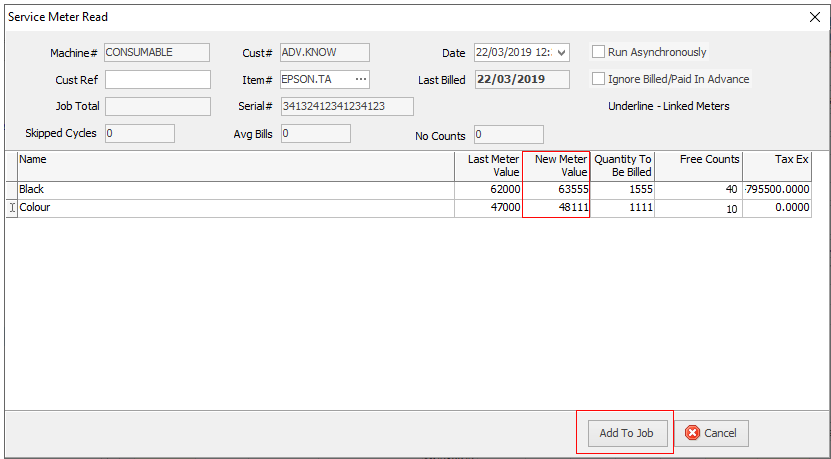
Enter the appropriate reading and click Add To Job.
Note that, in this example the technician has recorded 40 black and 10 colour copies consumed during testing.
Invoice
Complete the job in the normal way and invoice.
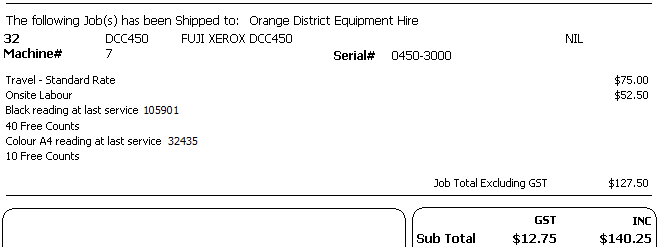
In addition to recording the readings at the service, the invoice shows the number of free counts.
These free counts will be automatically adjusted when this contract goes through the next billing cycle.
QR Barcode
Jim2 includes functionality to create a QR code sticker which can be placed on a serialised contract.
Customers can scan the code using the camera on their mobile device, and gain instant access (without needing to log on) to log a new service or consumable job for the contract. Service page counts can also be collected from customers at this time.
The QR code contains the eBusiness Service web portal URL for the contract.
The barcode is to be set on the contract by way of the Serial# field. See Set up QR Code for full instructions.
|
As the barcode is set for the contract (rather than the serial number), change the serial number when a contract is replaced.
The barcode field is a completely separate field to the Serial# field, and appears when the ellipsis [...] beside the Serial@ field is selected.
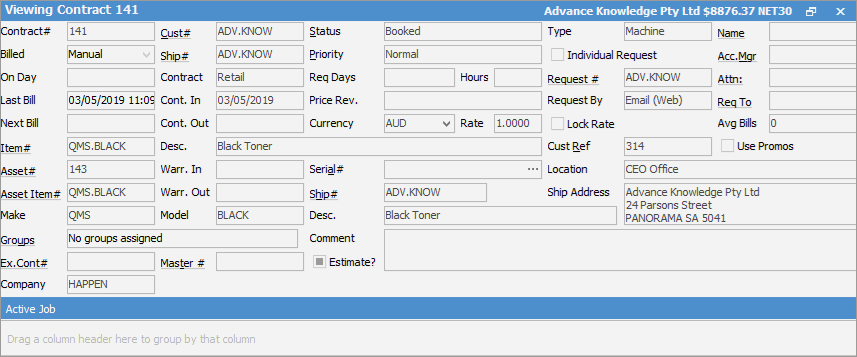 |
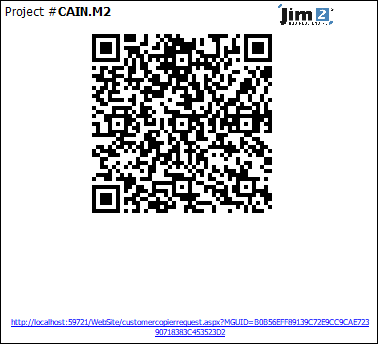
Further information
Managed Print Services Edition
Refurbishing and Replacing Machines
