
The following explains how to restore a training database from your live database, however the process is the same for restoring any database.
Having a training copy of your database is a great way to train new staff and test out ideas before doing them in your live database. Restoring your live database to a training one is a two-step process:
▪Back up your current database.
▪Restore to a training database.
Back Up Your Current Database
▪Log on to the Jim2 Server Console. It is usually found in your Jim2 or Jim2 Server directory on the Jim2 Server machine, or from the Start menu under Happen.
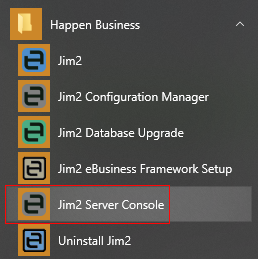
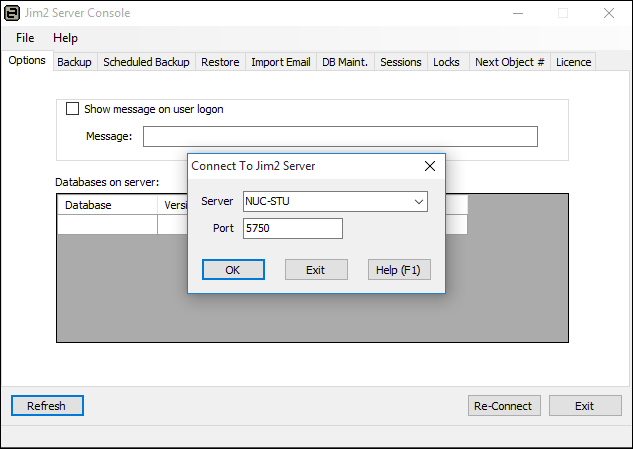
▪If you need to authenticate when you log on, you will need to use the user sa and password as set up when SQL Server was installed.
|
Happen Business does not store your sa username and password. These need to be stored safely by yourself or your IT department. |
▪After you have logged on, go to the Backup tab.
▪Choose your live database from the database drop-down list – in this case, we are using Demo_Training.
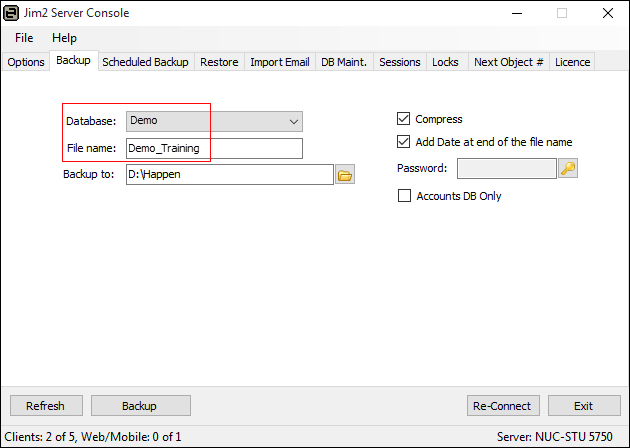
▪Choose where you want to save the file in the Backup To: field – we recommend the Windows desktop in this case. Select the yellow folder icon and choose Desktop.
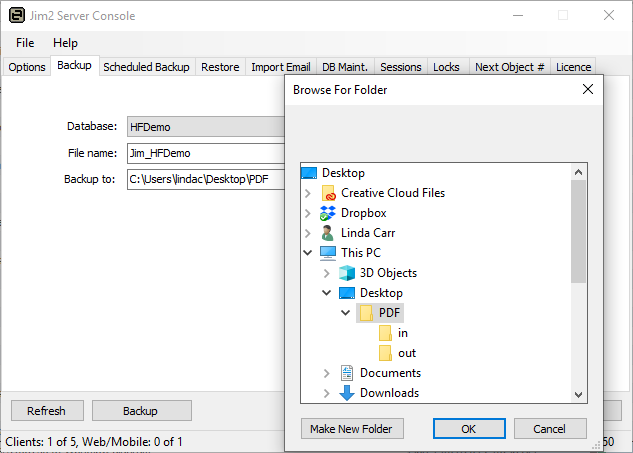
▪Click Backup. When the backup is finished, the console will tell you so in the lower left-hand corner:
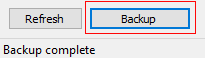
Restore to a Training Database
Prior to restoring, you must stop Jes first via the Jim2 Configuration Manager.
|
If you are restoring an accounts only backup, you will need to run the database update program prior to launching the restored database. |
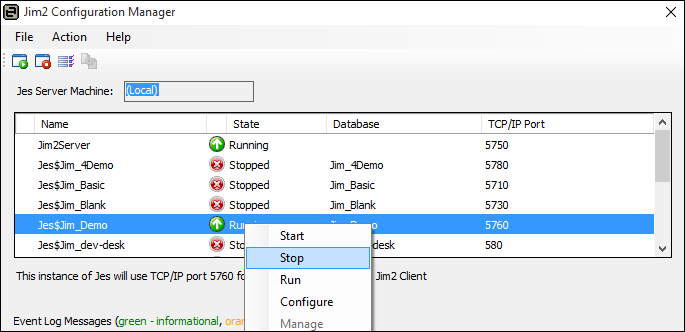
▪Go to the Restore tab.
▪In the Database field, name your training database – in this case Demo_Training.
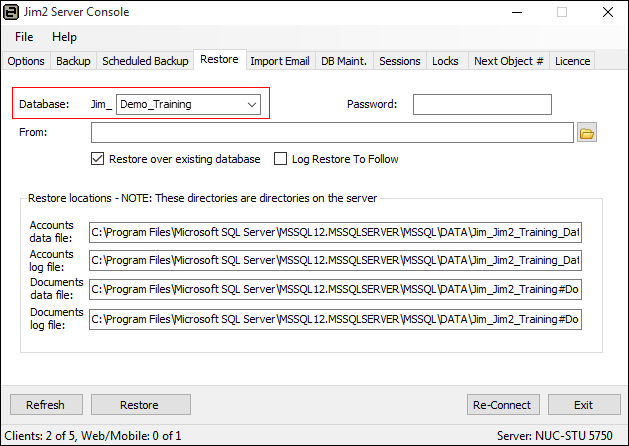
▪In the From field, we need to find the backup you just completed. Select the yellow folder, go to the desktop and choose the file you just backed up.
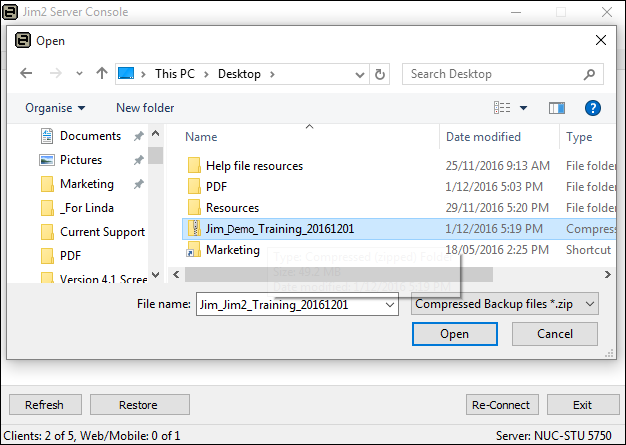
▪Tick Restore over existing database. Most likely you will already have a training database, and this will restore this new database in its place.
▪When ready, click Restore. You will receive a confirmation message for what you are about to do. Ensure everything is correct, and click Yes.
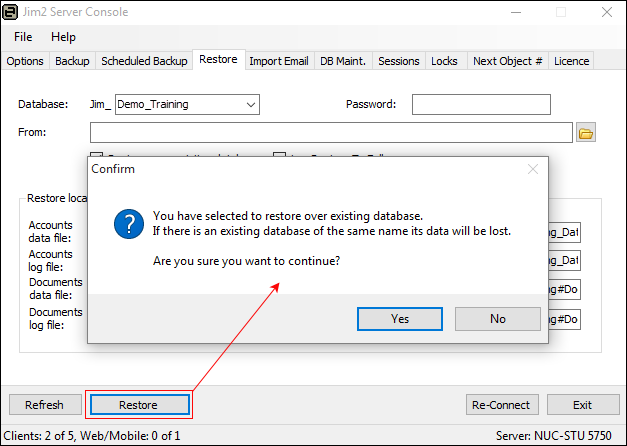
▪When the restore is complete, the console will tell you in the lower left-hand corner:
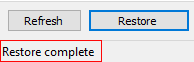
▪You can now exit the Jim2 Server Console.
▪Restart Jes.
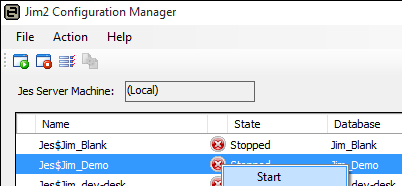
Your live database has now been copied to your training database. Next time you log on to Jim2 you can pick the Training database. Your username and password are the same as the live database.
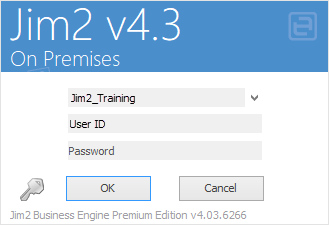
Restore Accounts Database Only
1.Create a copy of the full backup file by navigating to the backup folder, highlighting the file, right mouse click and select copy, then right mouse click and paste.
2.Open the backup file and delete the #Doc database.
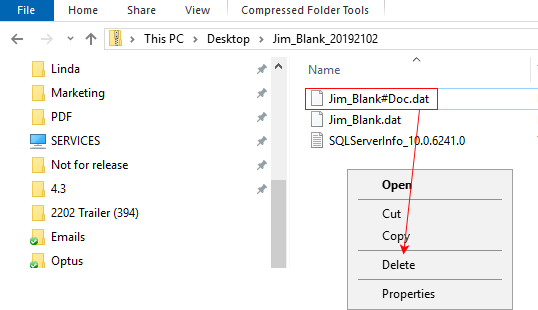
3.Restore to training as normal (see above). If you have previously restored a training database, this is all you need to do. The existing documents database will still be there.
4.If this is a new restore, you will need to run the Jim2 DBUpdate, tick this new database only and update.
Further information:
Change the Name of Your Database

