
By default, when adding widgets to a Dashboard tab, the widgets will be created one beneath the other. The Customize Layout function allows you to move and resize widgets to suit your requirements, and to add spaces and labels if desired.
Select the Dashboard tab that you want to customise and click Customise Layout.

The Dashboard tab will then enter layout mode and the Customization form will appear.
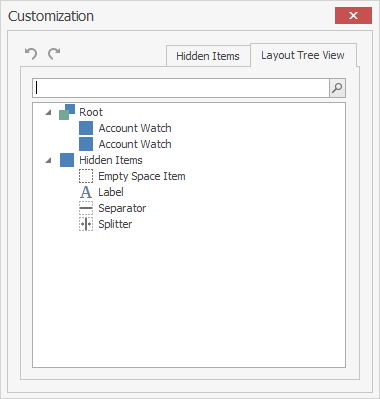
Resizing Widgets
To resize a particular widget select it in the Customization screen, right click and select Size Constraints, then select Free Sizing. You can now click and hold on the sides of the widget and resize it, as required.
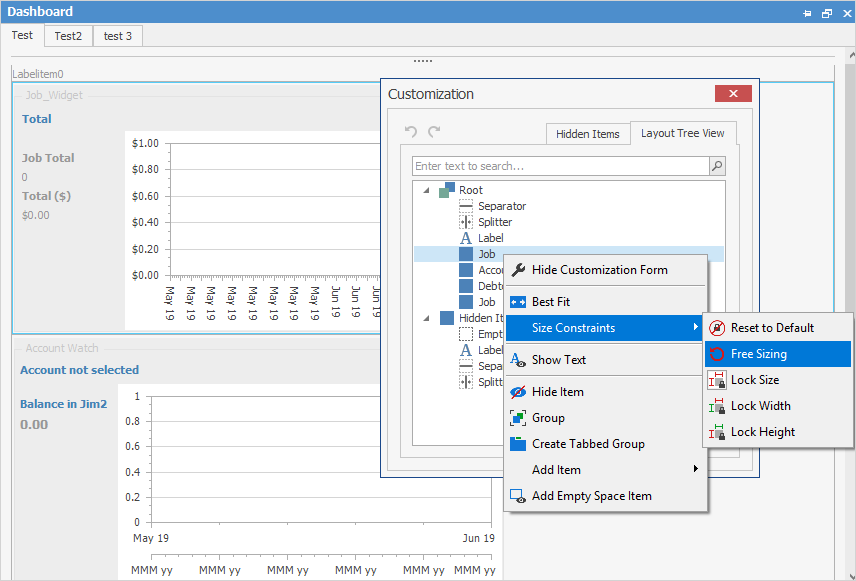
Locking a Widget's size
To lock a widget's size to prevent it being resized, right click on the widget and select Size Constraints, then select Lock Size, Lock Width or Lock Height.
Moving Widgets
To move a widget, simply select it, and while holding down the mouse button, drag the Widget to its new position. You'll notice that as you move the Widget around the Dashboard Tab, a line or box will appear indicating where the Widget will move to upon releasing the mouse button.
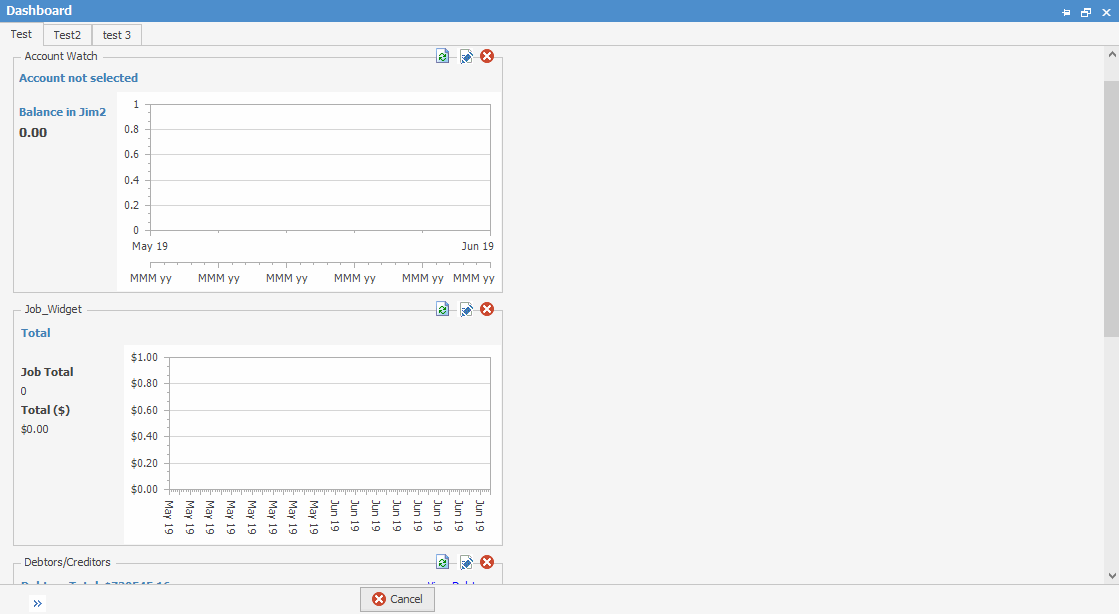
Adding Groups, Labels, Spaces and Splitters
As well as resizing and moving widgets, you can add groups, labels, spaces and splitters to your dashboard tab. You can do this by dragging these items from the Customization screen onto your dashboard tab, or by right clicking on your tab and selecting the appropriate item. Hide these items by dragging them back into the Customization Form's Hidden Items tab.
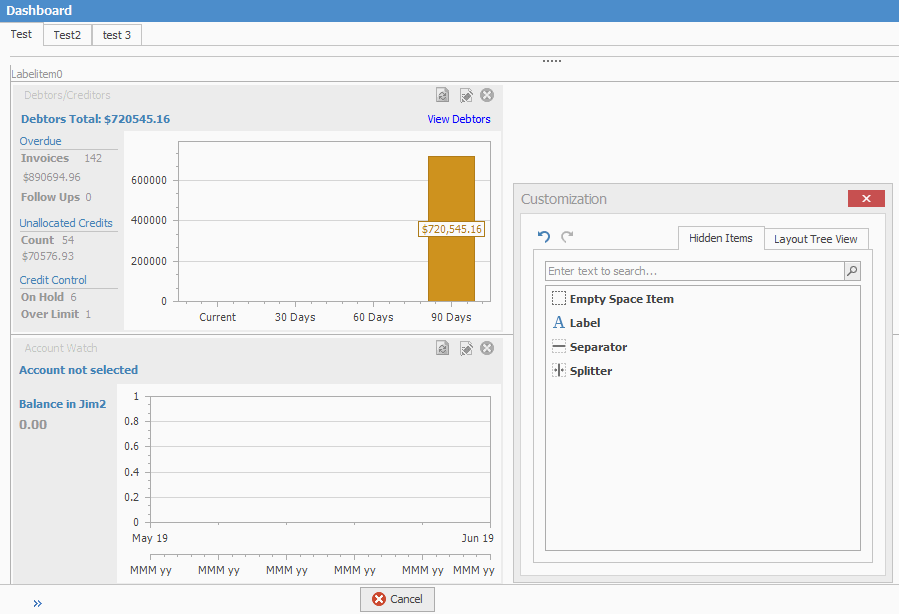
Finishing Customisation
To finish customising your dashboard tab, click  on the Customization screen, or right click on your dashboard tab and select Hide Customization Form.
on the Customization screen, or right click on your dashboard tab and select Hide Customization Form.
Further information:
|