
The stock pricing grid allows you to set the selling price of stock for each of your price levels and/or a particular customer. This information will be taken across to the job stock grid as stock is added to jobs.
As well as this, is will carry over nominated price breaks if you require, so that larger quantities of stock sold to specific price levels (or particular customers that you nominate) will attract calculated price breaks.
You would have already set up your default price calculation method in the Stock Pricing section of Tools > Options. You can now view and/or change the Price Calc Method from within the grid.
Price Calculation Method refers to the method of calculating the selling price for a stock code for a given price level. There are numerous price calculation methods that Jim2 can use. If applicable, GST is added after the price calculation has been completed.
Example – stock code ABC has 2 price levels. These are Retail and Wholesale. The method of price calculation for this stock code for the Retail price level is Last COGS (what it cost you to buy the stock) + Markup (the percentage of cost that you wish to add to the cost). In this example, the last COGS is $50 and the Markup is 100%. The Retail price level selling price would be $100 ($50 + ($50*100%)), plus GST.
In this example the Wholesale price level will calculate at Last COGS + Markup, where the markup is 80%. As such, the selling price is $90 ($50 + ($50*80%)), plus GST.
Volume Price Breaks
If customers are rewarded with better prices if they buy more of the stock code, volume price breaks allow Jim2 to recalculate a selling price based on the quantity to be sold.
Example – stock code ABC, has a Retail price level, calculated as Last COGS + 100% Markup, for selling 1 to 9 units. If the customer would like to buy 10 units, the selling price can recalculate to Last COGS + 80% Markup. This same price would be calculated for 10-19 units, then 20 units or more can force Jim2 to recalculate to Last COGS + 70% Markup. This recalculated price would then apply to all units of ABC sold in that job.
If you have elected not to hide extra columns in the pricing grid in the Stock Pricing setup screen you will see the Price Calc. Method field, otherwise you will need to click the solid arrow symbol  in the top left corner of the grid. This will show the method selected for price calculation.
in the top left corner of the grid. This will show the method selected for price calculation.
If you use the Fixed Price method, the prices will not be updated by any purchase prices. If you use either Last Cost or Avg Cost to calculate your price, these will be constantly updated in relation to any purchase orders for that stock. If you use the List Price -%, there is an ellipsis [...] which shows when you select that field. This is used for recalculating the list price pricing levels if you have had to change the list price value.
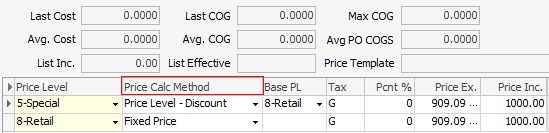
The available Price Calc. Methods are detailed below. Click  to reveal the drop-down list.
to reveal the drop-down list.
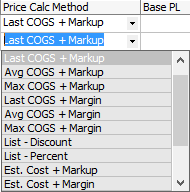
Price Calculation Method |
Explanation |
|---|---|
Fixed Price |
A fixed price which is not changed regardless of a new purchase price, etc. |
Last COGS + Markup |
The last cost price and oncost/landed cost recorded on a finished PO and expense PO for this stock plus a percentage markup. |
Avg COGS + Markup |
The average cost price of remaining quantities (stock on hand) plus a percentage markup (usually the default selection). |
Max COGS + Markup |
The maximum cost price paid for remaining quantities (stock on hand) of this stock code, including on-costs/landed costs plus a percentage markup. |
Last COGS + Margin |
The last cost price and oncost/landed cost recorded on a finished PO and expense PO for this stock plus a margin. |
Avg COGS + Margin |
The average cost price of remaining quantities (stock on hand) plus a margin. |
Max COGS + Margin |
The maximum cost price paid for remaining quantities (stock on hand) of this stock code, including on-costs/landed costs plus a percentage margin. |
List – Discount |
The list price minus a percentage amount, which can be 0%. When selected, this will show on an invoice report. |
List – Percent |
The list price minus a percentage, which can be 0%. This will not show on an invoice report. |
Est Cost + Markup |
The Vendor Tab Estimated Cost plus a percentage markup. |
Est Cost + Margin |
The Vendor Tab Estimated Cost plus a percentage margin. |
Avg PO COGS + Markup |
Set the selling price to cost of goods plus markup. This pricing method is only for the calculation of actual selling prices. |
Avg PO COGS + Margin |
Set the selling price to cost of goods plus margin. This pricing method is only for the calculation of actual selling prices. |
Price Level – Discount |
The price level minus a percentage, which can be 0%. This will not show on an invoice report. |
Price Level – Percent |
The price level minus a percentage, which can be 0%. This will not show on an invoice report. |
Specific Customer |
Select a specific customer to give them a special price on this stock item. |
|
Within the price grid, some fields are not editable and are shown in a light grey colour. These are calculated fields and are dependent on other field values to calculate their values.
 |
In the Stock tab of the Options screen you would have selected your default calculate tax on Actual Selling Price. This selection will affect how your prices are calculated.
You will need to add each price level code to the grid, and the Cust# of anyone you want to give special pricing to.
|
If a Cust# is nominated in the price level grid, each job for that customer with that stock will attract the special price and price breaks automatically. To signal that special prices apply, the job stock grid line on jobs for that customer will be coloured green. |
The stock price level grid has the option of being displayed in minimised or expanded view, by clicking the arrow  at the top left-hand corner of that grid.
at the top left-hand corner of that grid.
The pricing entered is based upon your base unit measure. By default, when you view the Transactions tab in a stock record, it will default to show the pricing based on your selling unit. You can use the drop-down list at the top of the pricing grid to switch between your different unit measures (if applicable), to view the selling price of those.
|
Within this grid you can right click to Show Custom Pricing and Show Stock Cost. The Show Customer Price Rows relates to custom pricing for certain card codes, and whether you want it displayed in view mode or not. The Show Stock Cost relates to the cost fields above this pricing grid. |
Within the stock grid objects in Jim2 you will see a solid arrowhead  in the top left corner. Clicking on this arrow will expand/collapse columns within the stock grid.
in the top left corner. Clicking on this arrow will expand/collapse columns within the stock grid.

Below is shown the stock grid view. To enter tax free prices, you will need to select the ellipsis [...] within the Price Ex. field, to access the Calculate Sale Price screen. You must be in Edit mode to do this.

Stock Price Grid – Minimised View
Field |
Purpose |
|---|---|
Price Level |
Add the price level code. A drop-down list is available. |
Currency |
The currency you are using (only available if you have Multicurrency option). |
Tax |
The tax code for this stock. |
Price Ex.* |
Add the tax free selling price of each unit measure. |
>= Qty |
Add the quantity of the first price break (eg. 10 or greater). |
Price Ex.* |
Add the tax free selling price of each unit in the first price break. |
>= Qty |
Add the quantity of the second price break (eg. 20 or greater). |
Price Ex.* |
Add the tax free selling price of each unit in the second price break. |
>= Qty |
Add the quantity of the third price break (eg. 30 or greater). |
Price Ex.* |
Add the tax free selling price of each unit in the third price break. |
>= Qty |
Add the quantity of the fourth price break (eg. 40 or greater). |
Price Ex.* |
Add the tax free selling price of each unit in the fourth price break. |
|
The Price Ex. field referred to in the table above assumes that you have selected Show Tax Free Pricing in Price Grid Display in Tools > Options > Stock > Stock Pricing. If instead you have selected to Show Tax Paid Pricing, then Price Inc. field will be displayed instead. Note that both the Price Ex. and Price Inc. fields are displayed in the expanded view (see table below). |
The expanded stock grid (click the arrow  , top left of grid to select) shows the following fields:
, top left of grid to select) shows the following fields:

Field |
Purpose |
|---|---|
Price Level |
Add the price level code: Retail, Wholesale, etc. Select the required code, or enter the price level number. |
Price Calc Method |
The method used for price calculation. Make a selection from the drop-down list. |
Base PL |
You can choose to use a different price level to base, for instance, a discount amount on. |
Currency |
The currency you are working in (only available if you have Multicurrency option). |
Tax |
The tax type, eg. G for GST. |
Pcnt % |
Percentage of markup. |
Price Ex. |
Add the tax free selling price of each unit measure. |
Price Inc. |
Calculated tax paid selling price of each unit measure. |
>= Qty |
Add the quantity of the first price break (eg. 10 or greater). |
Pcnt % |
Percentage of markup. |
Price Ex. |
Add the tax free selling price of each unit in the first price break. |
Price inc. |
Calculated tax paid selling price of each unit in the first price break. |
>= Qty |
Add the quantity of the second price break (eg. 20 or greater). |
Pcnt % |
Percentage of Markup. |
Price Ex. |
Add the Tax Free selling price of each unit in the second price break. |
Price Inc. |
Calculated Tax Paid selling price of each unit in the second price break. |
>= Qty |
Add the quantity of the third price break (eg. 30 or greater). |
Pcnt % |
Percentage of markup. |
Price Ex. |
Add the tax free selling price of each unit in the third price break. |
Price inc. |
Calculated tax paid selling price of each unit in the third price break. |
>= Qty |
Add the quantity of the fourth price break (eg. 40 or greater). |
Pcnt % |
Percentage of markup. |
Price Ex. |
Add the tax free selling price of each unit in the fourth price break. |
Price inc. |
Calculated tax paid selling price of each unit in the fourth price break. |
|
Jim2 pre-calculates and stores all pricing in real time, as pricing changes. This allows immediate and easy updating of websites, price lists, and bulk price updates, to name just a few. |
Explanation of Price Background Colours
White |
Price level pricing. |
Pink |
Contract price level pricing. |
Green |
Customer specific pricing. |
Yellow |
Manually entered pricing. |
Further information:
