

On the ribbon, go to Jobs > Sales Register.
The Sales Register allows you to use combinations of filtering criteria to create lists of invoiced jobs, as well as finished RFCs:
▪Search for any sale documents using any combination of available list search criteria (as below).
▪View the total $ figures for the list you have generated – using the Show Total button.
▪Access the jobs making up invoices showing in the list – using the Show Jobs button.
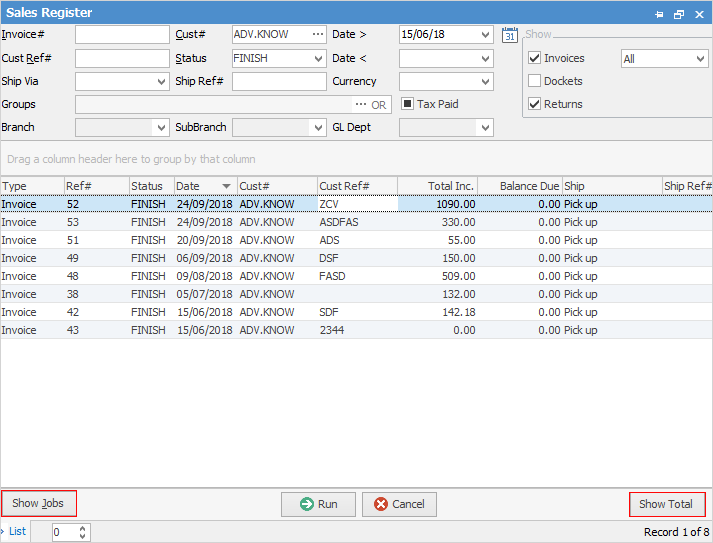
Sorting, searching and grouping are all available as per other lists in Jim2. Click on the column header in the grid you wish to sort, then drag it to the Group By area to group.
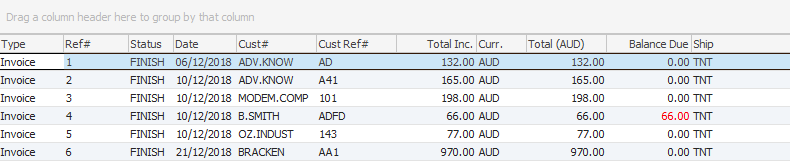
 |
You will see some letters underlined in the field names within the header, eg. Cust#. Using Alt+ the underlined letter will jump you to the field beside that heading. |
Fields available within the Sales Register are:
Field |
Explanation |
|---|---|
Invoice# |
Enter the invoice number you are looking for. Left blank will produce a list of all invoices based on dates entered. |
Cust Ref# |
Enter the customer reference number, if known. |
Ship Via |
Enter the ship via method to locate invoices that only used that method. |
Groups |
Select card file groups to refine your search. |
Branch, SubBranch and GL Dept |
Select branch, sub-branch and GL department if required. |
Cust# |
Enter the customer card code to bring up only invoices, etc. relating to that customer. |
Status |
Choose the status of the invoice, either Finish or Cancel. |
Ship Ref# |
Enter a ship reference number to locate an invoice that was sent on that reference number. |
Date> |
Enter a date to select invoices created after the date entered. |
Date< |
Enter a date to select invoices created before the date entered. |
Currency |
Select currency (if you have the Multicurrency feature). |
Tax Paid |
Tick this box for invoices that are tax paid. Leave blank for invoices that are tax free. |
Show |
Invoices, Dockets or Returns. Invoices and Returns will be ticked by default. |
All Drop-down |
Show all, show those with a Balance greater than 0 or show those overdue. |
Grid Fields (not all fields are showing in the above image) |
|
Type |
The type of document in the list – invoice, docket or return. |
Ref# |
The document reference number – invoice number, etc. |
Status |
The status of the document – Finish or Cancel. |
Date |
Date of the document. |
Cust# |
The customer card code. |
Cust Ref# |
Customer reference number (this is the customer reference on the invoice). |
Total Inc. |
The total dollar value including GST. |
Curr. |
Lists currency used (if you have the Multicurrency feature). |
Total (AUD) |
Total in Australian dollars (if you have the Multicurrency feature). |
Balance Due |
The amount remaining on that invoice (this field is blank for returns and dockets). |
Ship |
The ship via method used. |
Ship Ref# |
Shipping reference number, if there is one. |
Freight |
The freight dollar value. |
Acc Fee |
The account fee dollar value. |
Tax |
The tax dollar value component. |
Total Ex. |
Total ex GST. |
Cust Attn |
The customer contact for that document. |
Invoiced By |
The user who created the invoice. |
Name |
The customer card file name. |
Branch |
Branch where job originated from, if you are using Branches. |
SubBranch |
Sub-branch where job originated from, if you are using SubBranches. |
Exch. Rate |
Exchange rate applicable for each currency (if you are using Multicurrency). |
Buttons |
|
Show Jobs |
Displays jobs relating to the highlighted entry. |
Show Total |
Displays the totals of the invoices in the list. |
Run |
Runs the list. |
Cancel |
Closes the list. |
 |
Some of the abovementioned grid results are not in view, but can be shown using the scroll bar to navigate to the fields (pop ups to the bottom and right of the viewing screen).
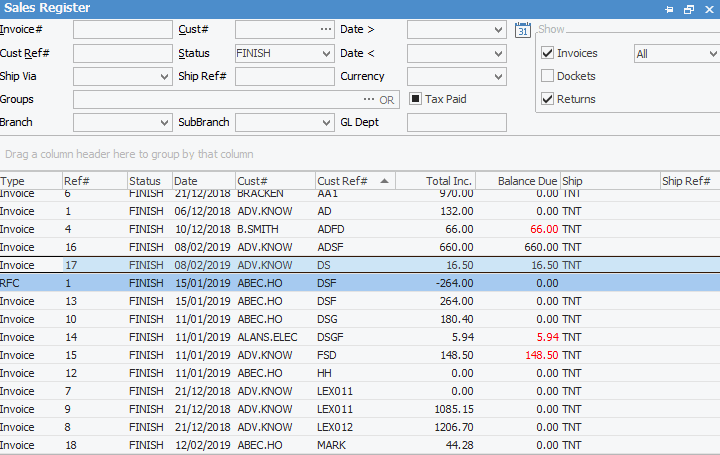 |
1.Locate the invoice/return within the list – right mouse click will display the following options:
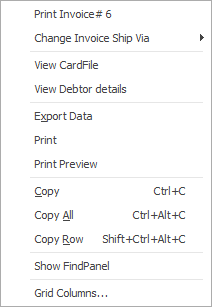
2.Depending on the document, if there is a one-to-one relationship, ie. one job for one invoice/docket, you can double click on the invoice/docket to display the related job.
If you double click on a customer return (these can only ever have a one-to-one relationship), the return from customer will be displayed.
If the invoice or docket has more than one job associated with it, click the Show Jobs buttons and double click on the job you want to view.
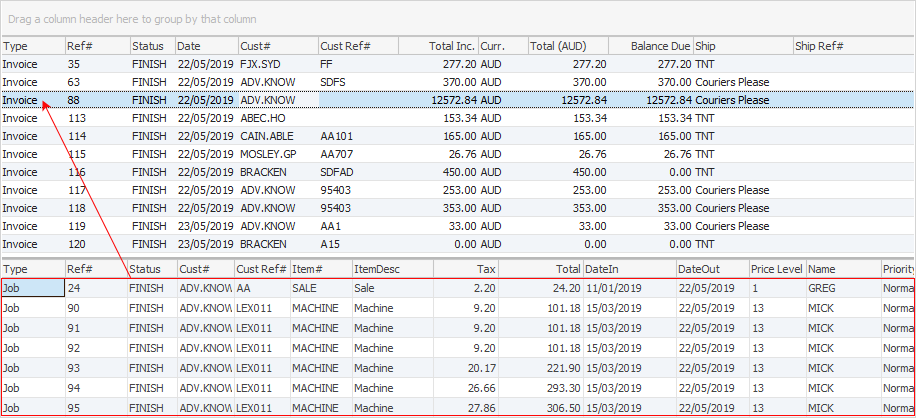
3.From this related job you can reprint the invoice report, or the return from customer.
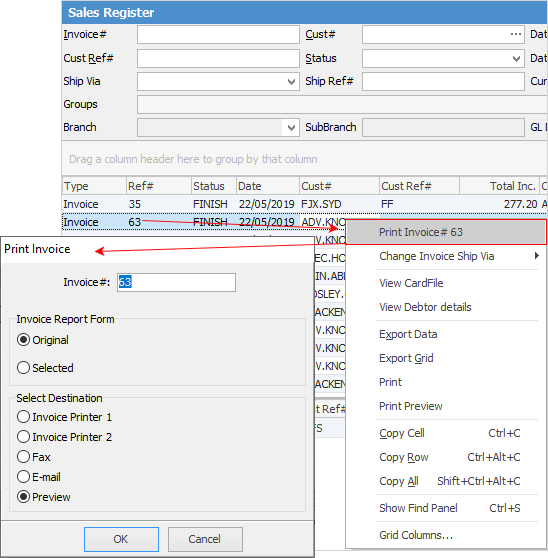
Further information: