
This example will take you through the concepts and process of configuring non-billing based templates for use in SLA-based job creation and updates.
In this example, we will create a new set of templates that can be used for quickly creating or updating jobs with correct Service Level Agreement job data. The fields you use will be specific to your business and data capture requirements.
Go to Tools > Setups >Projects > Actions
Create an Action Group Called SLA and configure to only allow execution at Action Level Only.

Create a new action called SLA-Remote linked to the Action group SLA above, and restrict the template so it can only be executed from the Action Group at Template Level.
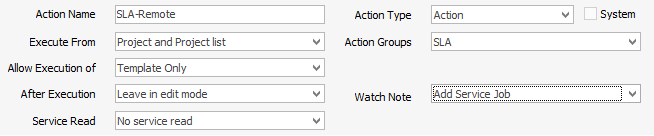
Create a new action called SLA-Onsite linked to the Action group SLA above and restrict the template so it can only be executed from the Action Group at Template Level.
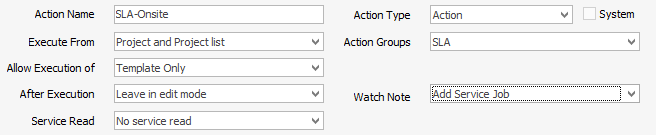
On the ribbon, go to Items and add two Items called SLA-ONSITE and SLA-REMOTE.
On the ribbon, go to Tools > Setups > Jobs > Job Priority and add the following:
•SLA-Low
•SLA-Normal
•SLA-High
•SLA-Urgent
On the ribbon, go to Tools > Setups > Jobs > Job Type and add the following:
•SLA-ONSITE
•SLA-REMOTE
Create the following templates via the Project Template List. Projects > Template List.
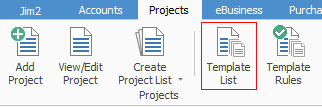
Click Add, then configure name, and save the first template.
Use the Create Similar function and save the additional templates, updating each as appropriate.
Template Name |
Item |
Due Date |
Priority |
Job Type |
|---|---|---|---|---|
SLA:Onsite:Low – 7 Days |
SLA-ONSITE |
Now + 7 Days |
SLA-Low |
SLA-ONSITE |
SLA:Onsite:Normal – 8 Hours |
SLA-ONSITE |
Now + 8 Hours |
SLA-Normal |
SLA-ONSITE |
SLA:Onsite:High – 4 Hours |
SLA-ONSITE |
Now + 4 Hours |
SLA-High |
SLA-ONSITE |
SLA:Onsite:Urgent – 2 Hours |
SLA-ONSITE |
Now + 2 Hours |
SLA-Urgent |
SLA-ONSITE |
SLA:Remote:Low - 7 Days |
SLA-REMOTE |
Now + 7 Days |
SLA-Low |
SLA-REMOTE |
SLA:Remote:Normal – 8 Hours |
SLA-REMOTE |
Now + 8 Hours |
SLA-Normal |
SLA-REMOTE |
SLA:Remote:High – 4 Hours |
SLA-REMOTE |
Now + 4 Hours |
SLA-High |
SLA-REMOTE |
SLA:Remote:Urgent – 2 Hours |
SLA-REMOTE |
Now + 2 Hours |
SLA-Urgent |
SLA-REMOTE |
Example of SLA:Onsite:Low – 7 Days Setup
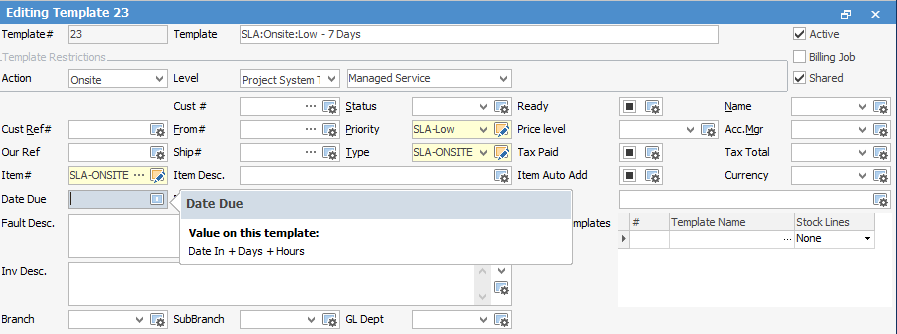
Now we will link the new templates to the new Action using the Action Wizard.
Projects > Template Rules
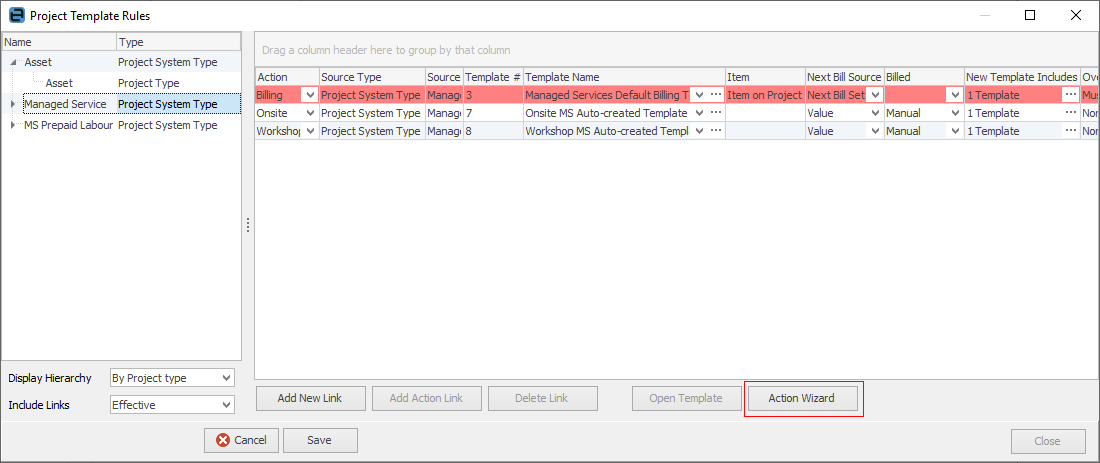
▪Click Edit, then Action Wizard.
▪Select SLA Onsite from the drop-down list and click Next.
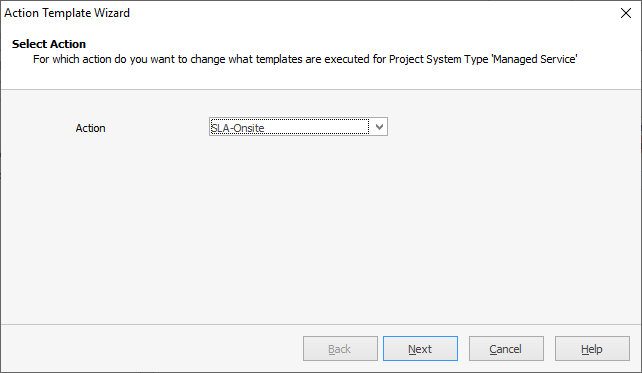
▪Click Next on the Current Action Template Setup (the first time there will be no option to select).
▪Select Change so that only a particular template is executed, then Next.
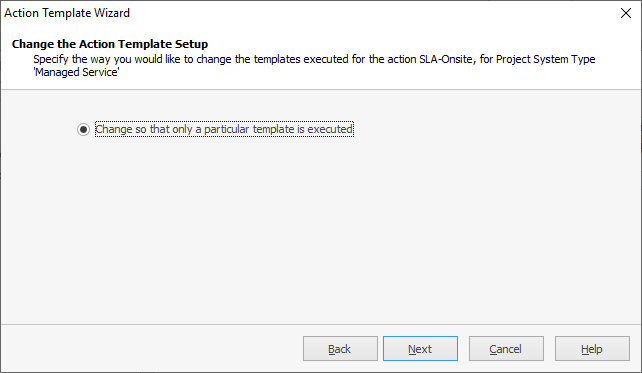
▪Click Select Template.
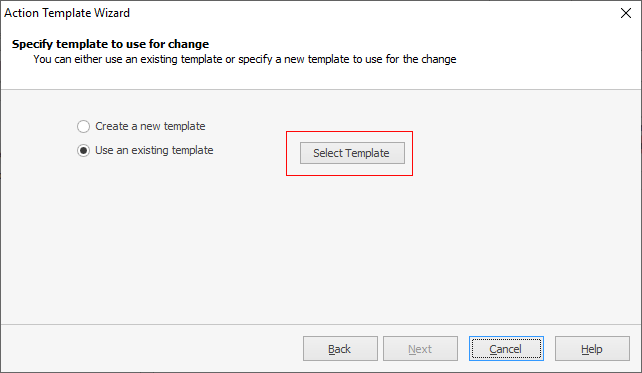
▪ From the list, select the first of the SLA Onsite templates we created above.
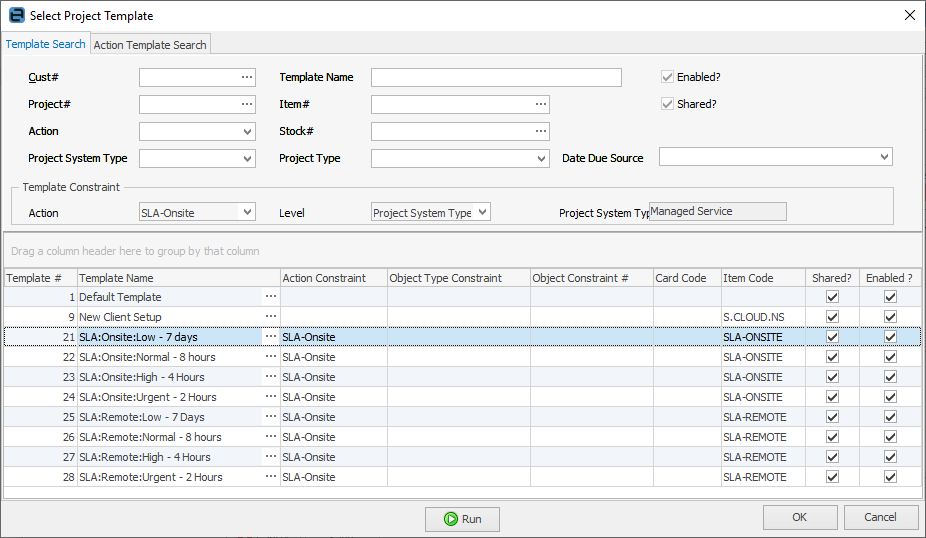
Click OK to continue.
▪Click Next to confirm your selection.
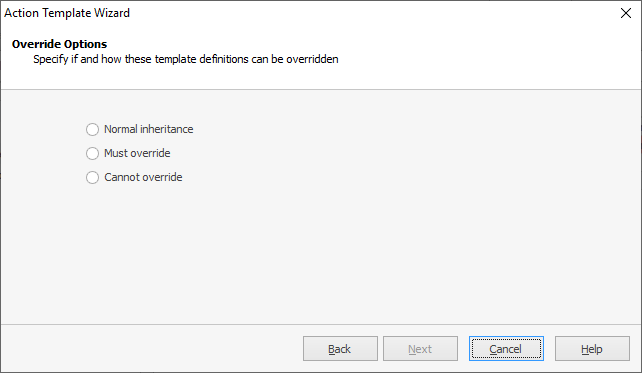
▪Choose one of the above three. Click Next, then Next again.
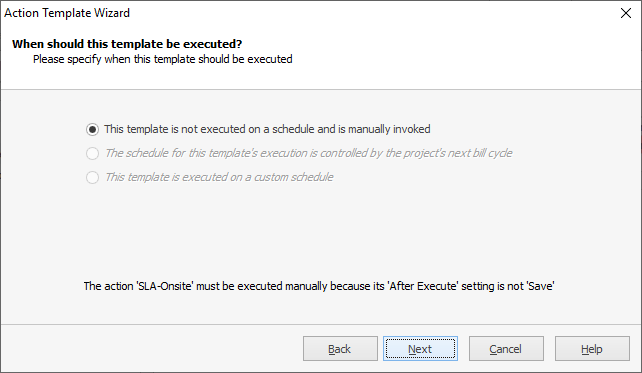
▪Only the above is selectable. Click Next, the click Finish to complete the configuration.
Now add the remaining templates:
▪Click the Action Wizard.
▪Select SLA Onsite from the drop-down list then click Next.
▪You will now see that the template previously associated is displayed. Click Next.
▪Select Change so that an additional template is executed as well as existing templates.
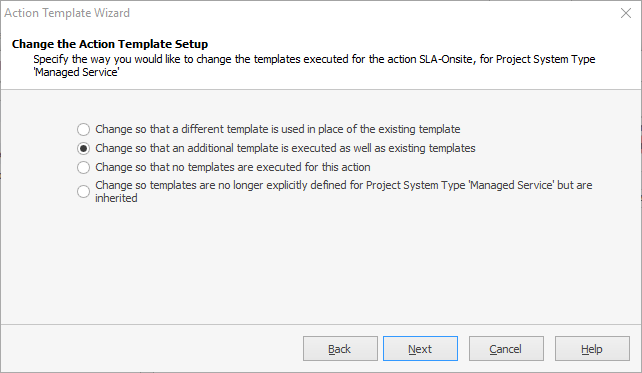
▪Click Select Template, then select the next new template previously created.
▪As done previously, finish the wizard and set the template for Manual selection.
▪Repeat the process for the remaining templates, then the same for the SLA-Remote Action.
▪Ensure you click Save when you have completed the template linking.
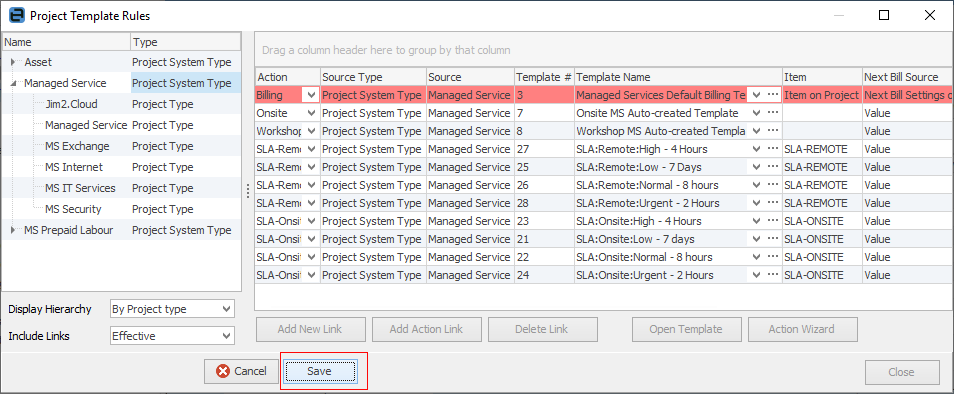
All Managed Service type contracts will now have the new SLA actions available at project list, project and job levels:
From within a related Project job:
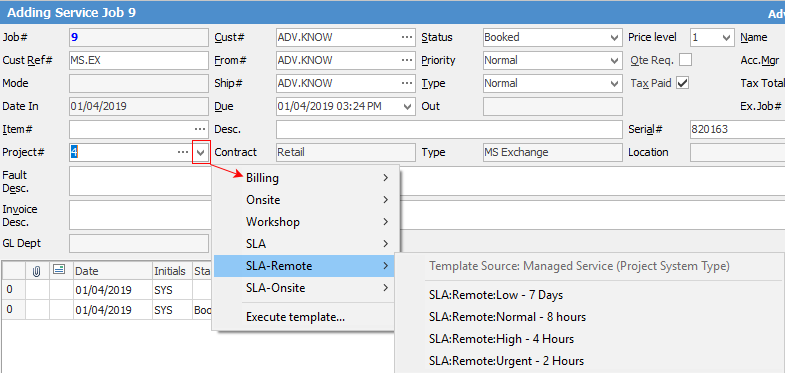
From within a Project, using the Add Jobs button:
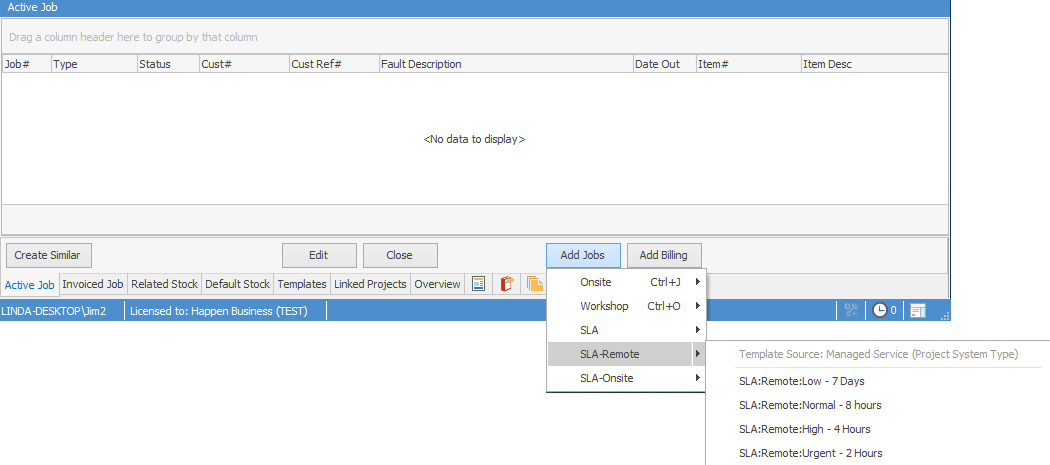
Further information: