
The Action Wizard is designed to help you through the process of creating templates and assigning templates to actions at multiple levels.
Templates can be made available to projects via the following:
▪Project System Type level – all projects that fall under the Project System Type (ie. Managed Service) will have access to templates associated at Project System Type level.
▪Project Type level – all projects with the same Project Type will have access to templates associated at Project Type level.
▪Project level – individual projects can have templates directly associated.
▪Ad Hoc – using the Project List Action Wizard, the list of filtered projects can be associated to templates, and do not need to have the same Project level or System Type level when template restrictions do not prevent it.
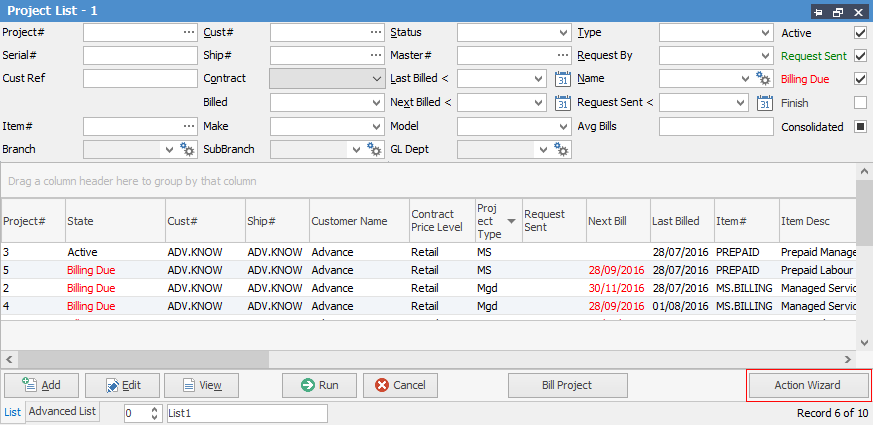
* Template restrictions may prevent some associations from being applied.
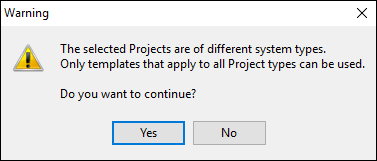
|
Once you have finished the Action Wizard, select Refresh from the top left of the Jim2 screen to see the changes. |
The wizard takes you through a series of steps to configure the various associations between Project Type, Action and Project Template.
To begin, go to Projects > Template Rules to display the Project Template Rules screen. Click Edit, then Action Wizard.
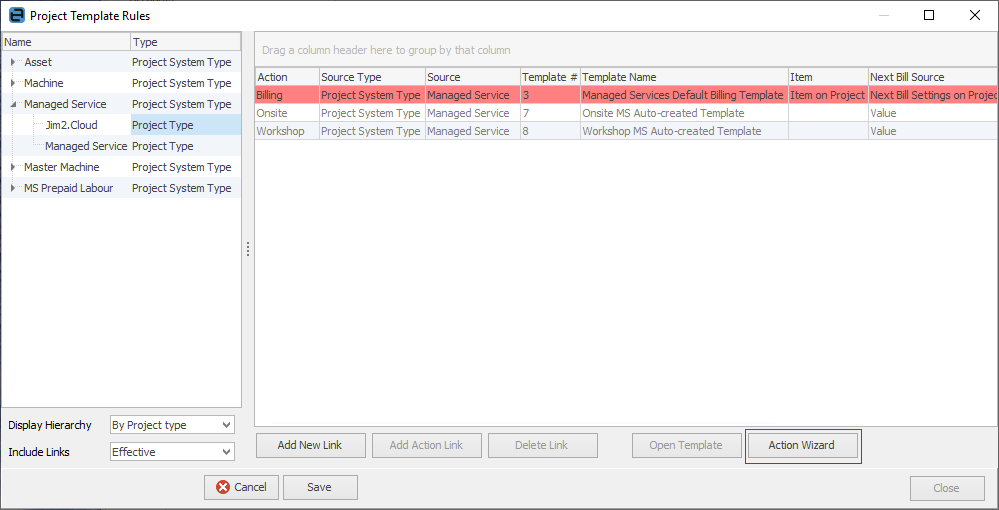
The left-hand pane of the screen provides a hierarchical view of Project type and Action associations, and can be changed to By Project Type, By Action, or By Action Group.
Selecting an Action or Project type will display a list of the associated templates in the body of the Project Template Rules screen.
Using the Wizard, based on the above:
1.Select Template Rules.
2.Highlight Jim2.Cloud Project Type as per the image above.
3.Click Edit and select Action Wizard.
4.The Select Action screen is displayed. Select Client Setups from the drop-down list as per the example below, then click Next.
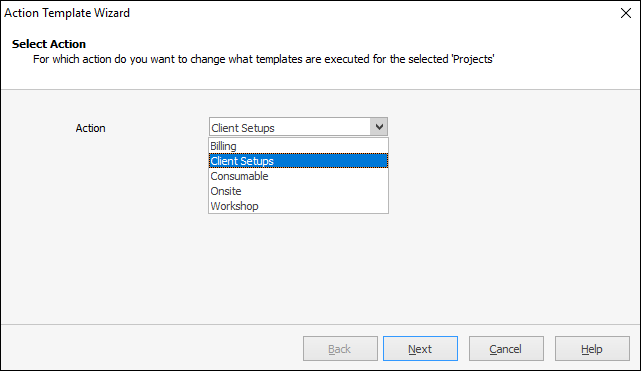
The Current Action Template Setup screen is now displayed. As there are no existing templates associated, simply click Next.
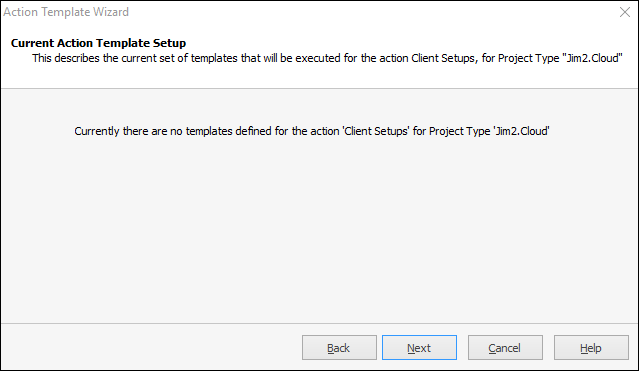
*If the action already had templates assigned to it you would see a different screen where the existing templates are displayed as per below:
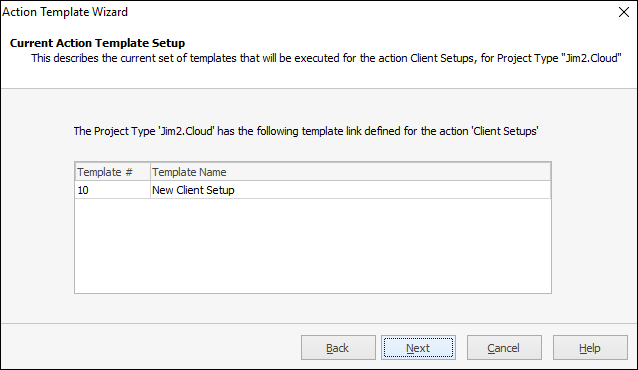
After clicking Next where no templates are yet associated to the Client Setups:
The Change the Action Template Setup screen is displayed.
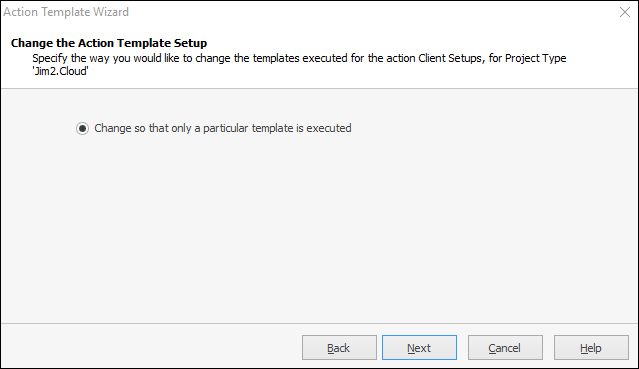
As there is only one choice, select it and click Next.
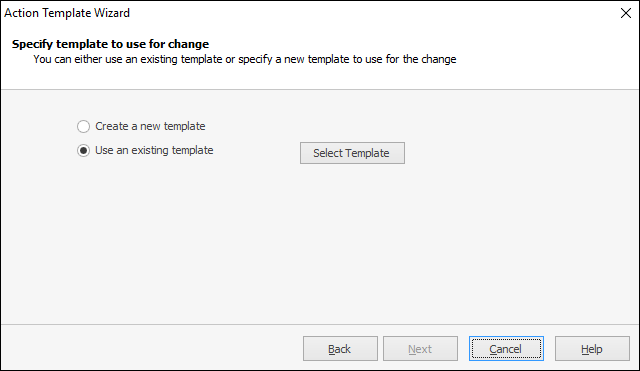
Here, you can also create a new template. For this example, choose Select Template to be presented with the Select Project Template screen. It's worth becoming familiar with this screen as it is used often. Scroll or search for the template New Client Setup, select it and then click OK.
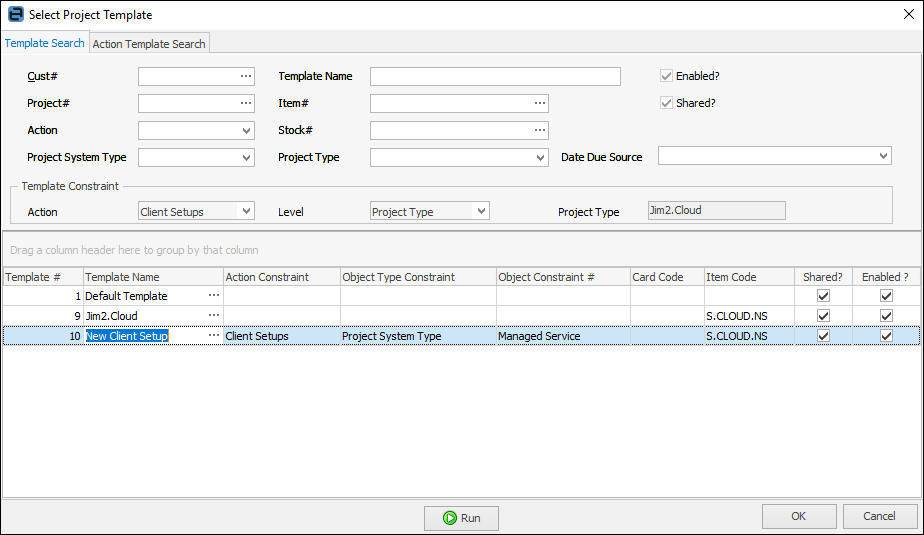
You will now be displayed a confirmation of your selection. Click Next.
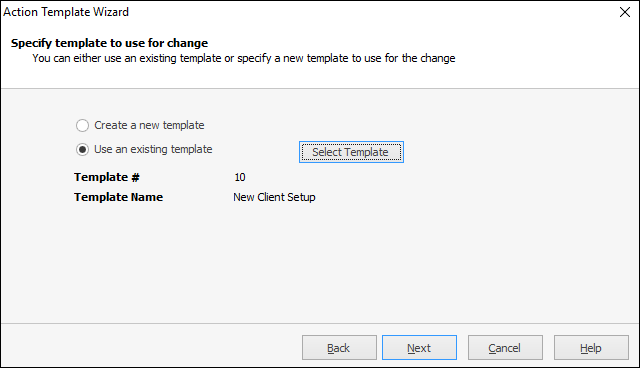
The next screen will display a confirmation of your selection.
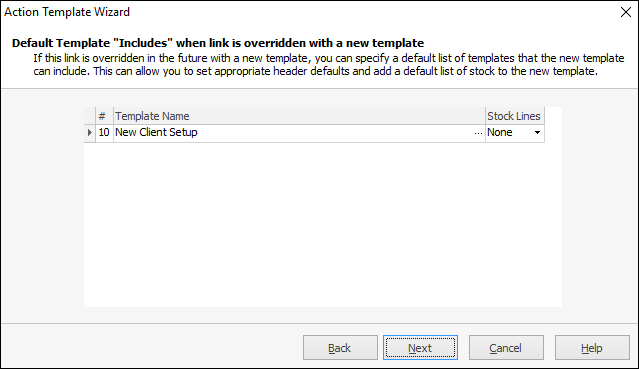
Click Next to see the Override Options screen.
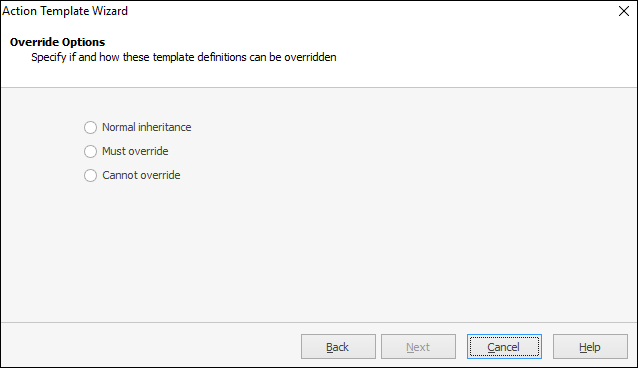
Choose from one of these three options:
▪Normal inheritance – this option would be used for most shared non-billing templates and billing templates that are specific to a particular project.
▪Must override – this is used by the Jim2 Default template, and ensures that the template cannot actually be used for the generation of a job. When at project level, you will see templates in the grid are shaded pink.
▪Cannot override – this ensures this specific template is used in the creation of a given job.
Once you've made your choice, click Next. The When should this template be executed screen is displayed:
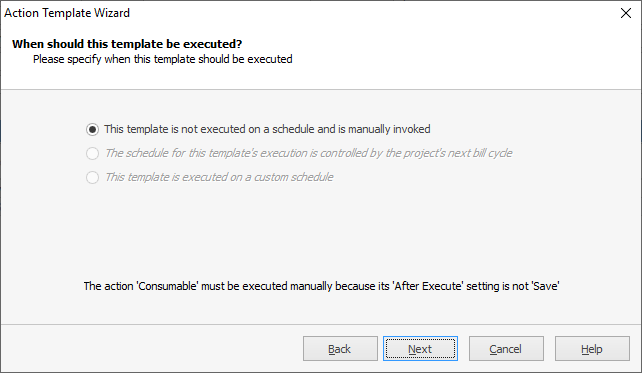
Here is where you can set a scheduling option. For non-billing templates, the option is generally the first, which is Manual, as per the image above. The other options allow you to either configure the template to inherit its scheduled (billing) date to that of the Project it is executed from, or to specify a custom date.
Click Next to continue with the Manual option selected.
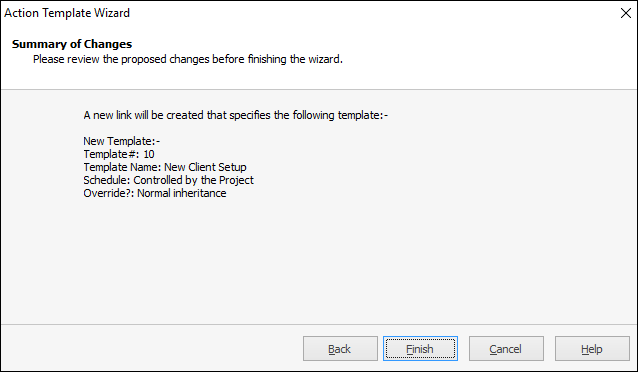
As above, you will now be displayed a confirmation of your selection. Click Finish. You will be brought back to the Project Template Rules:
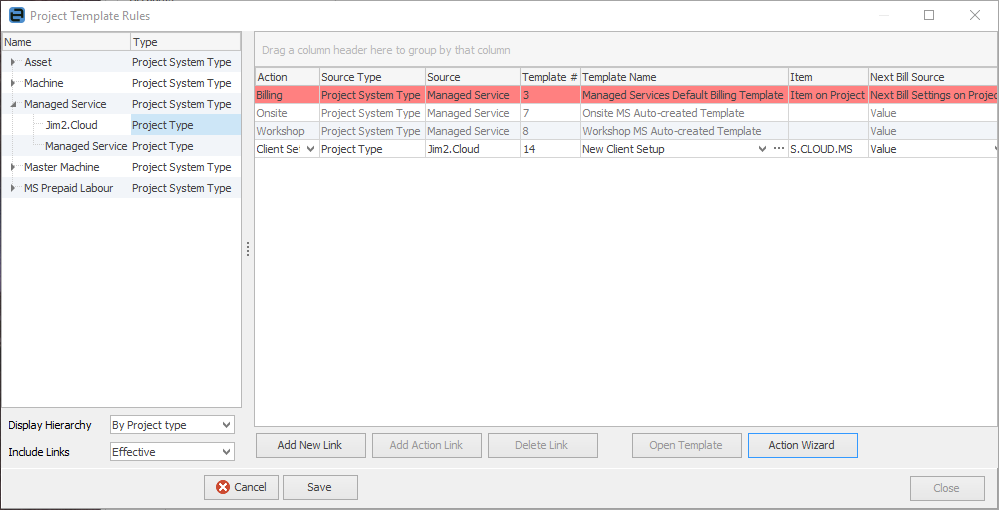
Now you can see the new association, and must click Save to finalise the update to the rule.
 |
You can unlink a template (or a list of templates) using the Action Wizard. 1.Run a Project list, and click on Action Wizard. 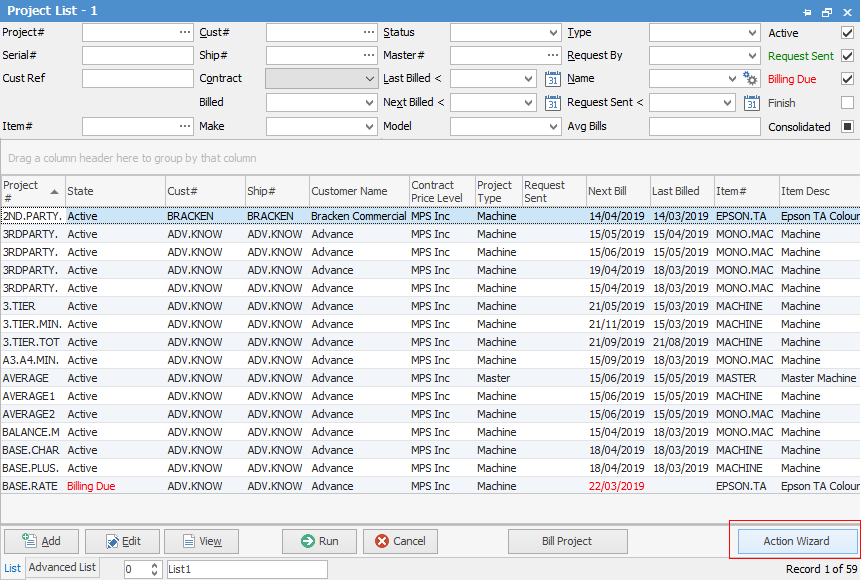 2.Select the relevant action and click next 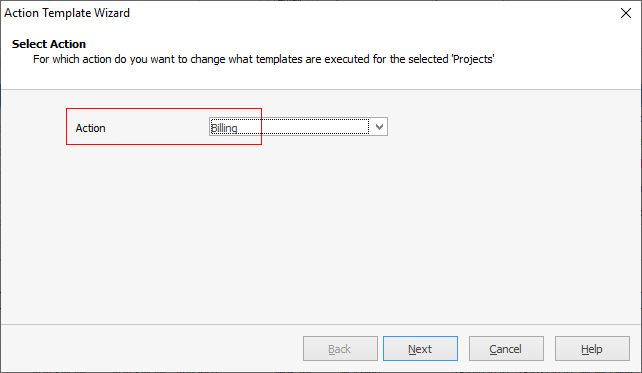 3.Select the following option. 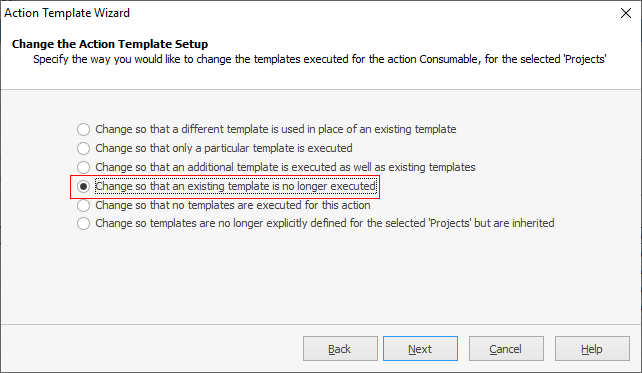 Click Next, then select the template that you wish to unlink, click Next and Finish. |
Further information:
|
Project Template Creation Example 1 Project Template Creation Example 2 |