
Project templates can be created during the Action Wizard process, or via the Template List within Jim2 Projects.
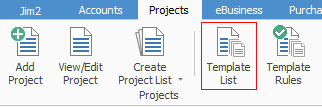
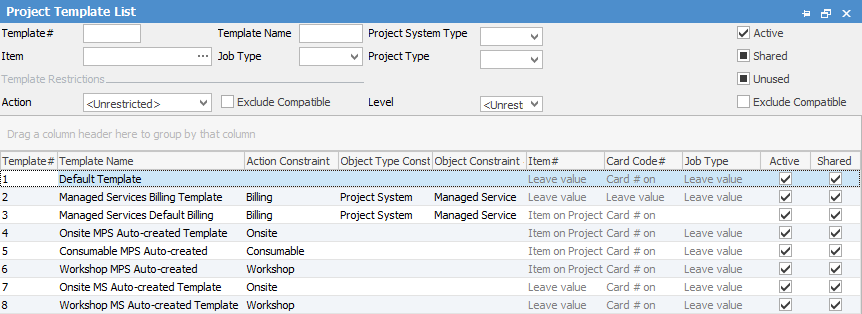
The Template List is where you can see all the project templates within Jim2. Billing templates are used when generating billing jobs from projects. In addition, there are some default non-billing templates.
|
Exclude Compatible tick box: Most templates use inherited templates, for instance, the Default Template (or whatever you have named it). If you tick the Exclude Compatible box for Action, the list will show only specific templates with no Action constraints.
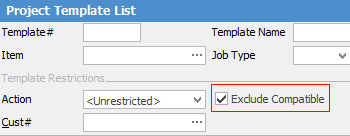
If you tick the Exclude Compatible box on the far right side, and select Project System Type Managed Service, it will show the specific templates with no constraints for that Project System type.
 |
Creating a New Template
Click Add from the bottom of the Template List. Hover over some of the data entry fields, and a pop-up will be displayed. Select Change Template to edit the Template.
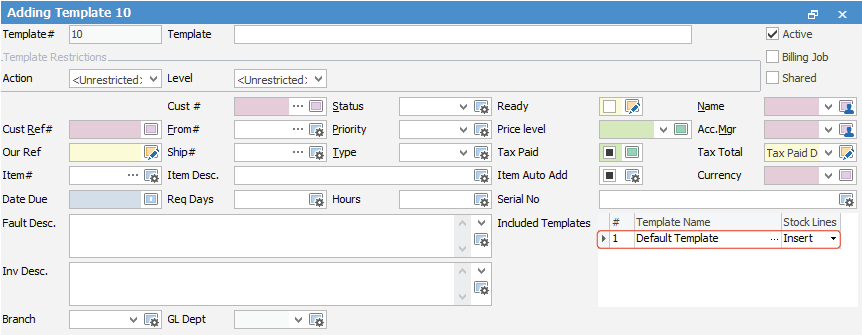
In the example above, you will see that fields have different colour shading which is designed to help you understand where the values in a template are being derived from. See below for an explanation of the colours. You can also see there is an included template.
All new templates will inherit values from the Default Template (included templates) which you can see in the list of project templates. This can be removed from Included Templates, or changed to another template at any time.
The Default Template already has some key values configured, and saves you from having to configure them for every template you create.
You will also see, when you hover over Cust Ref# the pop-up explains where the value of the Cust Ref# field will come from when creating the job. In this instance, it is coming from Cust Ref on the Project.
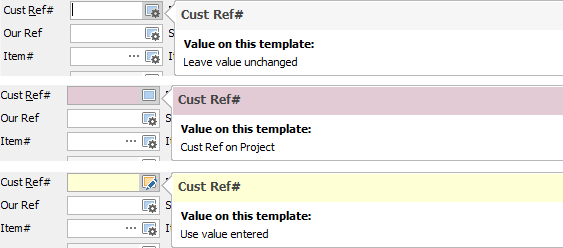
This is the result of the updated template:
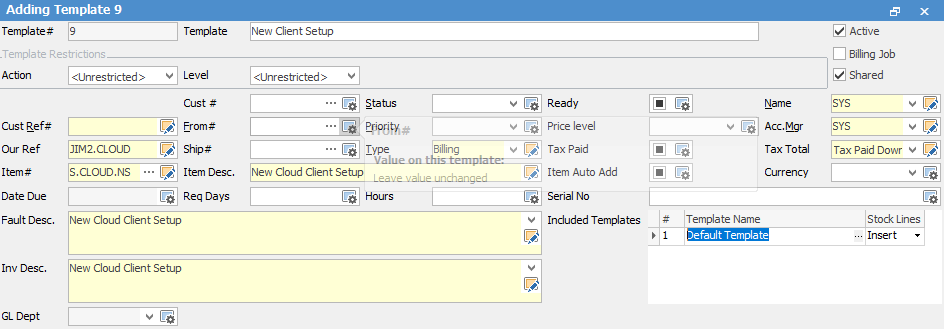
Kits have been added with apply stock checklists. In View mode, the pop-up for Cust Ref# now says that, while the result is the same CustRef# obtained from project, it is now configured slightly differently and is applied here at Template level:
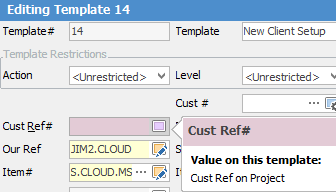
Effective value source template – New Client Setup
Value Path – Template Name New Client Setup
You can change the order of the stock lines within the stock grid via drag and drop. Click and hold the mouse in the area left of the stock line number, then drag to where you require the line to sit.
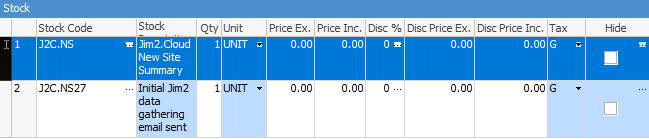
You can also select more than one row at a time using the Shift key.
To add more stock, click Change Template, go to the stock code field and select the ellipsis [...] to add a new stock line.
To copy from another template, in Edit mode, select the Load Stock button.
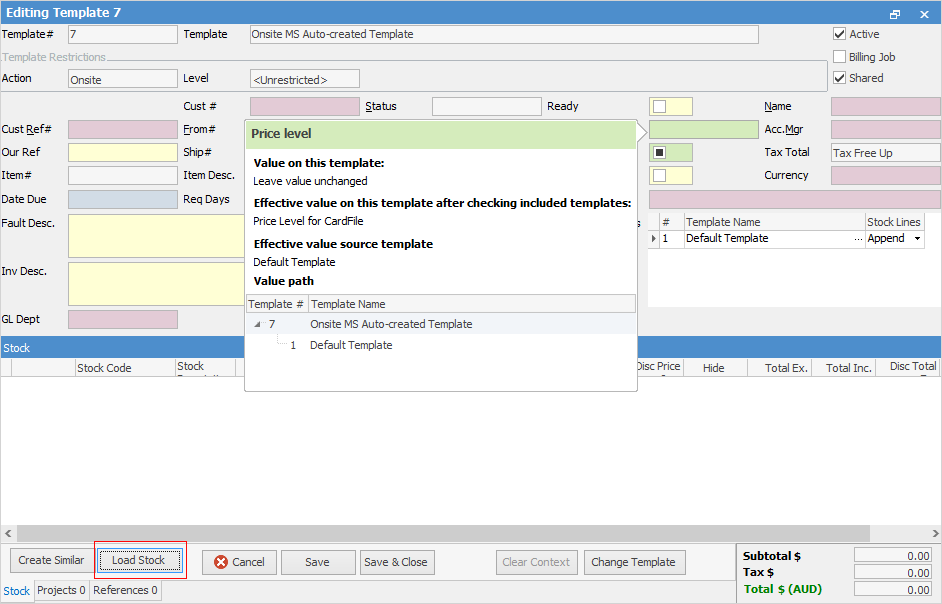
The template lookup screen will be presented, where a user can select the template to copy stock from.
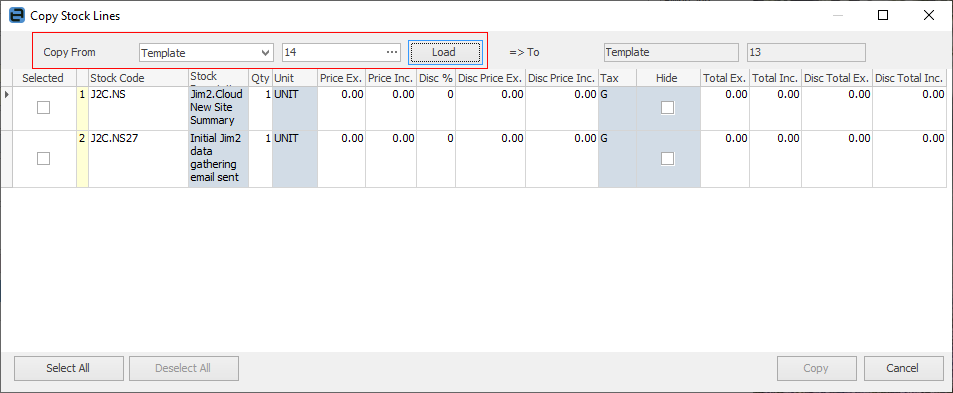
Select all stock or individual stock lines to copy to the other object.
|
You can also copy/move/merge stock from other jobs, quotes or project templates. |
Updating the Template
First, decide what you need to add to this template specifically, and what can be left alone to use inherited values.
Click Edit to move from View to Edit mode, and make your changes.
The following image shows you the template in Edit mode (after clicking Edit, select Change Template):
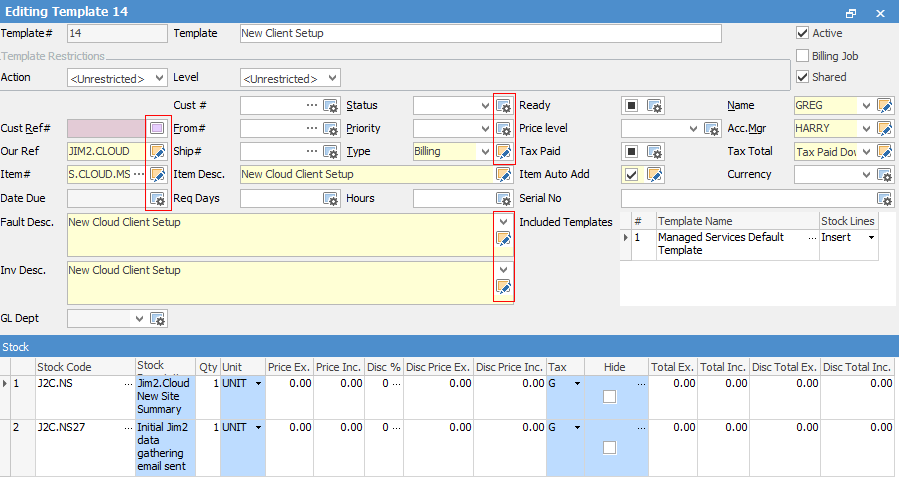
|
When an Item is added to jobs using Project templates, auto-add stock is only triggered if configured in the template to do so:
 |
You will notice that next to each data field there is an icon. When you hover over and select the icon, you will cycle through the available options for that field.
Yellow – The value here is set at the template level.
Red – The value is being inherited from either the Project, or a higher-level template association.
Green – The value is coming from the default on the card file.
Blue – The value is coming from a default source such as stock code, Item code or logged on user.
White – There is no value, and the value on the job will have no value when created.
You will also see some other important settings:
Active – Whether the template is active and can be used.
Billing Job – Ticked only when the template is being used for billing job creation.
Shared – Whether this template can be shared, and thus potentially used by many projects.
Not Shared – Generally used by billing jobs with project contract specific settings and stock.
Action and Level Restrictions:
Action – This template can only be associated to the action specified here.
Level – Further restriction of where the template can be used.
▪Project – can only be used on a specified Project.
▪Project Type – can only be used on a specified Project type.
▪Project System Type – very high level, ie. can only be used for Managed Service Type and not MPS (Machine) types.
|
Note: If Level is left at Unrestricted, the template must be shared.
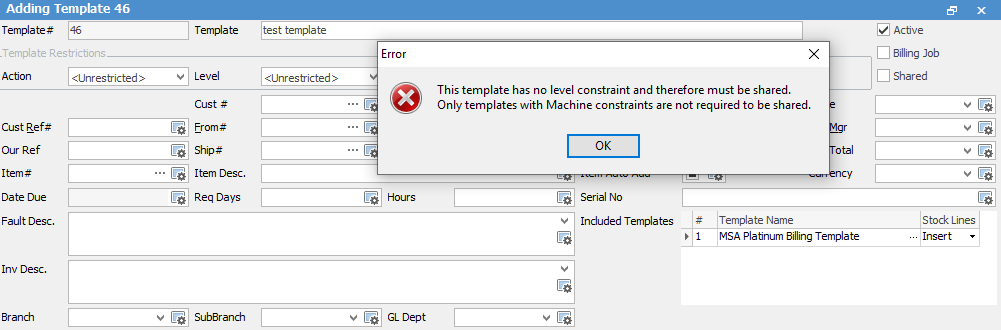 |
Further information:
