
These technical requirements relate to Jim2 Business Engine on premises version.
Please see Jim2.Cloud Technical Requirements for the cloud version of the technical requirements..
Server Requirements
Jim2 Server requires Microsoft .NET 4 Framework Version 4.6.2 or above to be installed. The updater will check and confirm that it is installed, or will prompt you to install it.
▪Windows Server 2012 or later
 |
Jim2 also supports SQL 2017. |
▪Minimum 8GB RAM, recommended 16GB
▪100GB free space on hard disk drive
▪Microsoft SQL Server 2012 R2 or later (SQL Server 2017 recommended).
▪Microsoft .NET Framework 4.6.2 or above
▪SQL mirroring is not supported.
 |
Depending on the size of your organisation, it is recommended to run Jim2 on a standalone server. Jim2 and SQL should not be installed on a computer where users are accessing it to work, ie. user desktop or terminal server. Both performance issues and security threats will be increased. |
As a rough guide, Jim2 recommendation is as follows for more than 20 users:
•4 CPU Cores
•16GB RAM
•SSD Hard Drives
Windows Powershell
Windows Powershell version 5.1 is a requirement if powershell scripting is to be used.If Powershell 5.1 is not already installed, you will need to install Windows Management Framework 4.1 from here: https://www.microsoft.com/en-us/download/details.aspx?id=54616 (copy and paste into a web browser) for more information.
Workstation Requirements
▪ Windows 10 is recommended.
▪Intel i3 or greater
▪1280 x 1024 recommended minimum resolution (1920 x1080 preferred)
▪2GB RAM or greater
▪300MB free space on hard disk drive
▪Microsoft .NET 4.6.2 or greater.
Jim2 eBusiness Framework
Jim2 eBusiness Framework requires Microsoft .NET 4.6 Framework to be installed.
Internet
To ensure a quality Jim2 Business Engine experience, reliable high speed internet access is required.
Network
A stable network is required by Jim2. Any network issues will be quickly revealed when using the software. The network should be configured and tested prior to loading Jim2.
Jim2 Mobile App
iOS 7.1 or later.
Peripherals
Printers
Every workstation which will view or print reports, invoices etc. will require a working installation of a printer. These can be installed through the windows network/local printers system. It is recommended that every workstation has access to a printer (shared through network or locally installed), as a printer is required to both generate and preview reports from Jim2. You can add the printers in Jim2 via Tools > Options > Other > Printers.
Label Printer (Job and Stock Labels)
▪Zebra GK420/430 series thermal or direct USB transfer label printer (4 inch) with EPL drivers.
▪Label – 40mm x 28mm.
▪Ribbons (if applicable).
 |
Whilst the thermal transfer printer printer can be used in direct thermal mode (ie. no need for ribbons), this process fades over time when exposed to light. |
Receipt Printer (Dockets/Receipts Rather Than A4 Invoices)
Citizen CTS-651 80mm Thermal Receipt Printer (USB interface). This process fades over time when exposed to light.
Cash Drawer
GC36 Cash Drawer.
 |
If you don’t have a receipt printer, you will require a generic USB cash drawer trigger to open the cash drawer. |
Barcode Scanner
Any generic hand-held scanner should work with Jim2. Most are plug and play.
Configuration
Database Software
If you wish to use the supplied SQL Server (2016 Express) software to drive your Jim2, please contact Happen Business (sales@happen.biz) if you have not received an email link. Alternatively, you can use the full version of Microsoft SQL Server. This must be fully installed before the Jim2 install.
SQL Server Management Studio is also required.
SQL Express is generally adequate for new sites but does have limitations. For larger sites (10-plus users) SQL Standard may provide better performance, and allows for databases larger than 10GB.
Jim2 Business Engine and Jim2 Server
Jim2 Server requires the SQL Server database software to be installed (see above). To install Jim2, please contact Happen Business (sales@happen.biz) if you have not received an email link. This step will install a Jim2 folder (directory) on the server. Jim2 Server must be installed on the same server that has SQL installed.
Network Configuration
Configure the Workstations
We recommend that the Jim2 directory on the server is shared, and a shortcut to Jim2 in the shared folder be installed on the workstations. This minimises the time required to install updates to Jim2, as all files are centrally located. It also avoids problems with version mismatches.
To set this up, browse to the folder containing your Jim2 install. The default is: C:\Program Files(x86)\Happen business\Jim2
Right click on the Jim2 directory and select the Share option to share the folder.
To install a shortcut, browse to the shared folder created above. Right click on the Jim2.exe file and click Copy. Move back to the desktop and right click to paste the shortcut. This will create a shortcut file to the Jim2 client. Alternatively, right click on the Jim2.exe file and click Send to Desktop.
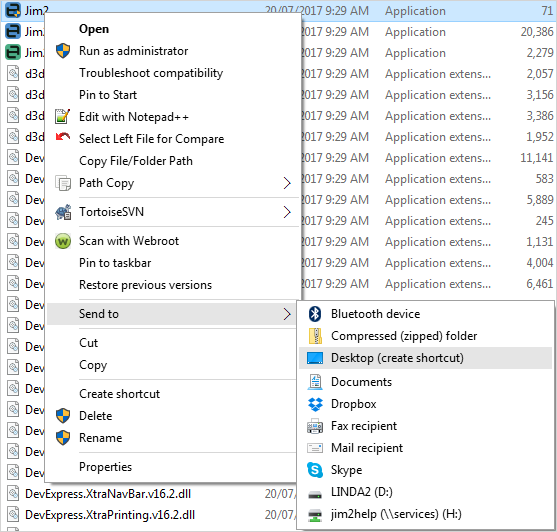
Licence Key Installation
Happen Business will supply you with a unique licence key file. This will be delivered as an attachment by email, and will need to be loaded to the server using the Jim2 Server Console. Instructions are included in the email.
Workstation Settings
Settings which are workstation dependent (ie. printers, tills, fast invoicing, etc.) should be set on each workstation. If a Happen Business Analyst configures the options and settings on a workstation, you should use these settings as a guide for the other workstations. All workstations should be ready to print within the network.
|
Workstation settings under Tools > Options show as blue type.
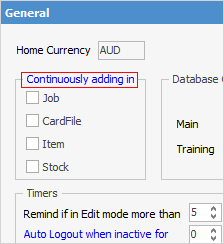
Black type indicates global settings. |
Maintenance
Software Updates
Happen Business releases free updates and new versions to Jim2 throughout the year. These updates include enhancements, bug fixes and new features. Please ensure that you keep Happen Business up to date regarding your email contact details, as notification of these updates is sent via email.
To install these updates, you must download the update file and run it from your Jim2 Server machine. Follow the prompts to install the Jim2 update.
 |
Support is available for the current version only. As Jim2 is constantly being updated, you can check your version at jim2.com.au/support/latest-update/ |
Backup and Restore Options for Jim2
We recommend that you become familiar with the Backup and Restore features of Jim2. We recommend that you back up your Jim2 database on a daily basis using the Scheduled Backup feature in Jim2 Server. Please consult your IT manager on the best solution for your backup requirements.
Further information:
Jim2.Cloud Technical Requirements