
Jobs are raised in the normal way under Warehousing, until the point of stock being picked.
On the ribbon go to Jobs > Add Job.

Select a customer in one of the following ways:
▪As you start to type the customer name, Jim2's intuitive type will begin to pre-empt your choice of names from the card code list as you type.
▪Click the ellipsis [...] beside the Cust# field to display the full list of customers and then choose from the list.
Type a customer reference (for example, name of the person who requested the job) in the Customer Ref# field.
|
This alpha/numeric reference should be supplied by the customer so that they can match this job with their own internal procedures, personnel, purchase orders or work orders. If multiple jobs are required for the same reference number (work order), you can use Job List to monitor the progress of the work order. |
|
You will see some letters underlined in the field names within the header, eg. Cust#. Using Alt+ the underlined letter will jump you to the field beside that heading. |
When you get to the Item# field, enter the Item code.
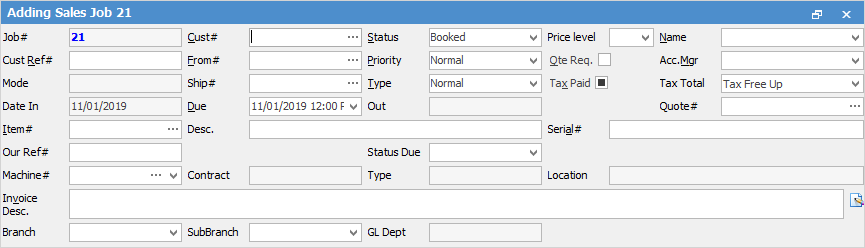
Move to the stock grid and, using the ellipsis [...], select the stock for the job, along with the quantities required.
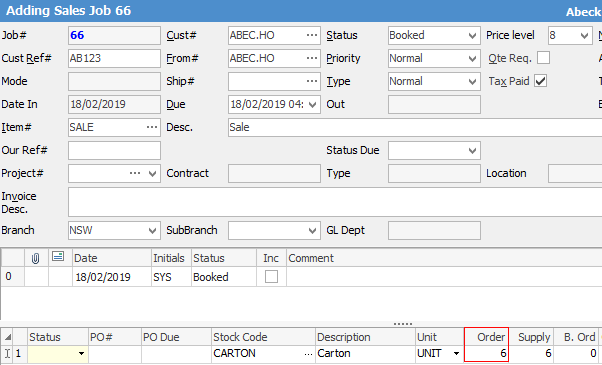
Sorting, searching and grouping are all available as per other lists in Jim2. Click on the column header in the grid you wish to sort, then drag it to the Group By area to group.

Pick the Stock
1.On the Toolbar, select the Pick icon.
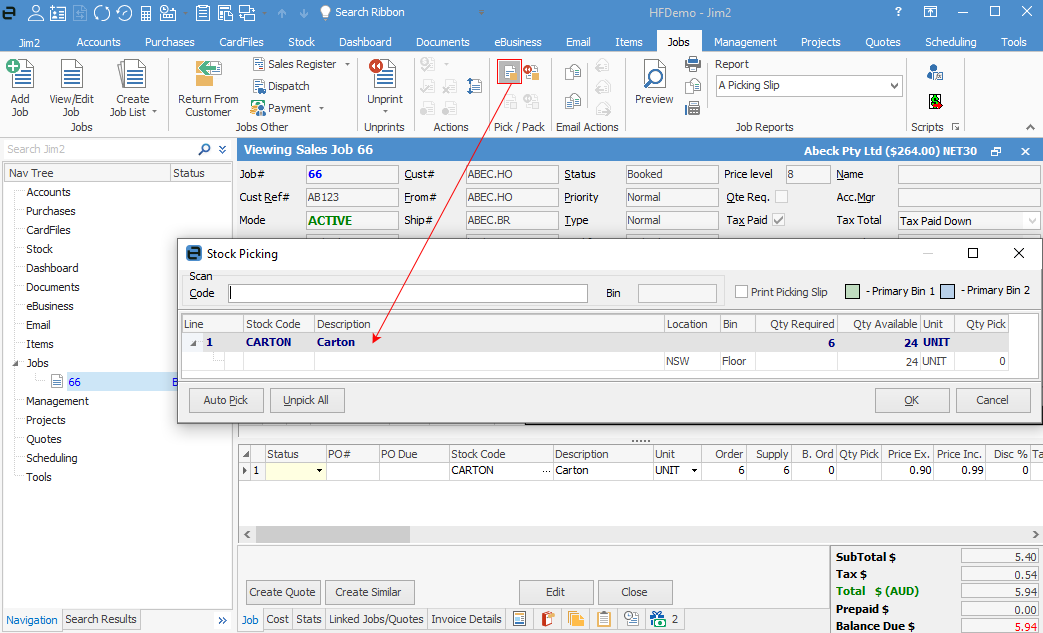
2.The Stock Picking form is displayed as above.
3.Note that stock is spread between a number of bins as per the original setup.
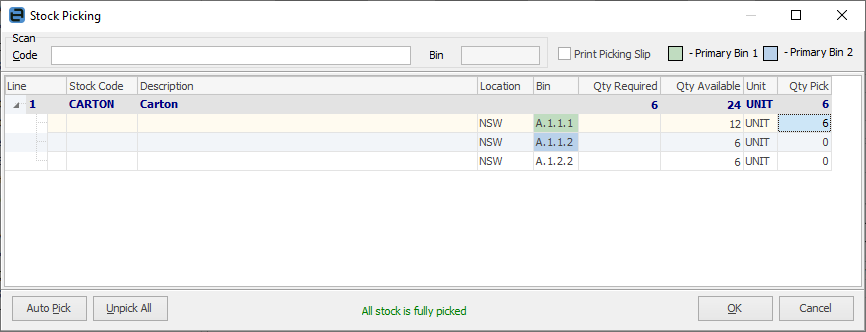
The quantity to pick can be entered manually, but it is best simply to click Auto Pick on the lower left of screen.
Click OK.
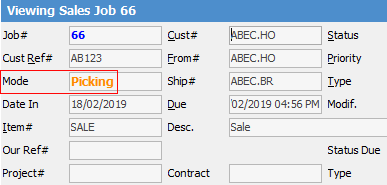
A picking list can be produced that can follow the stock through the warehouse as it is picked, and the Mode changes to Picking.
Complete the job in the normal way.
|
If you attempt to print a Picking Slip report without picking the stock, the bins will not appear on the report. |
Further information:

