
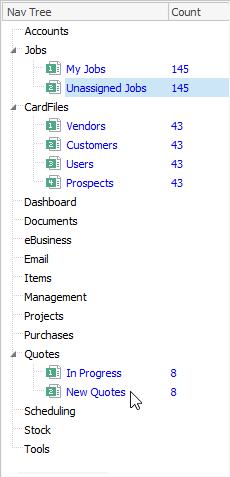
The objects that you can use lists with are Jobs, Projects, Quotes, Purchases, CardFiles,Items, Accounts, Stock, Management, Email and Documents.
 |
When run, all lists will be ordered by the code number, ie. in a card file list, the order will be by the card code. If you wish to, say, order the list alphabetically by name, you can change the sort order, pin the list and it will then remain alphabetically sorted by name. |
Lists run live in the Nav Tree, and will refresh at regular intervals as objects are updated across the network. Active lists are coloured blue. Published lists are underlined and coloured blue.
Double click on an object in the Nav Tree and this will collapse all other object lists but keep that one open. Highlight that object and single click in the Nav Tree header will produce the same result. You can see an example of this here.
You can reorder the entire Nav Tree and ribbon.
You will often have several lists set up in your Nav Tree. Depending on when you set them up, they may not be in your preferred order. For example, you may have several job lists, with the last one being your Urgent job list.
Much like reordering objects, simply select your Urgent job list and drag it above the other job lists into position one of the list. The job list icons will automatically be renumbered to match your new layout. You can also move objects (jobs, quotes, etc) out of the lists, either by dragging the object or using the Transfer From icon in the quick access toolbar.
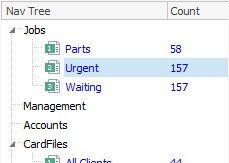
There are different styles of lists for different information areas within Jim2. Each section of this Help File includes a topic with the relevant information for the list within that section.
 |
When viewing a job, purchase, document, stock, project or quote from a list select the arrow in the quick access toolbar for the next/previous job, etc. in that list:
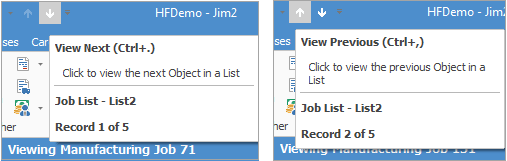
Shortcut Keys:
Ctrl+. moves to the next object in the list Ctrl+, moves to the previous object in the list |
|
▪Lists in use will show in the Nav Tree identified numerically in the order in which they were opened, eg. List 1, List 2, etc. (or by the name, eg. Job Parts list) they have been saved as. You can have a maximum of 25 active lists in use for each object, including Published Lists. ▪All lists save their grouping/order/layout once you have pinned them. You can group, order and generally lay out all of your lists, shut Jim2 down, then reopen to find all your lists saved in their last format, ready to run again. Jim2 Mobile lists will be the same as they are on your desktop. ▪Users can define their own workload by creating and naming lists that apply to their job function (eg. your purchasing officer can generate a list of all active jobs that require parts by creating a list of jobs with the status of Parts). ▪Lists can be used to find information within an object using fluid search criteria, such as between these dates, or last month. You can search by one group and/or another, and you can combine these criteria. |
 |
Should a user already have 25 object lists open (ie. 25 job lists under the Job List), creating further lists will cause the same quantity of existing lists to be removed, ie. 3 new lists would see 3 prior lists removed from the existing object list. Should you already have 25 object lists pinned you will not be able to create further lists within that object until you unpin and remove some. |
Date/Time Picker
The Date/Time picker within the Advanced section for lists (Advanced tab at the bottom left of screen will expand the header) includes a comprehensive number of relative date options:
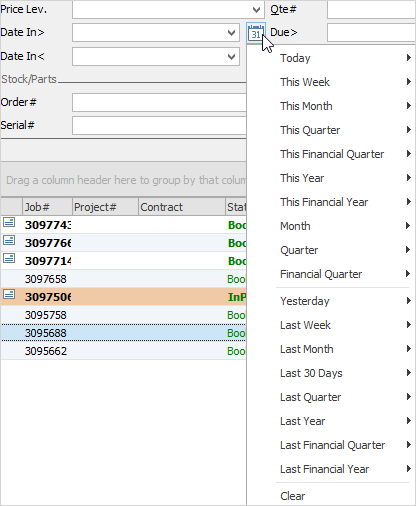
Relative Dates
When Today is selected in list header fields Jim2 will automatically show the current date:
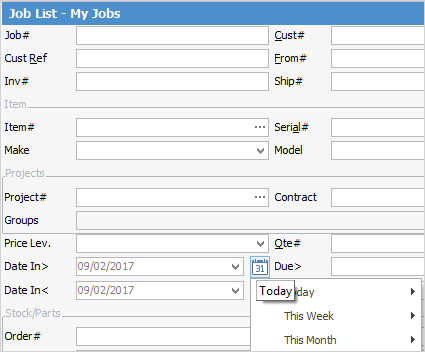
Further information: