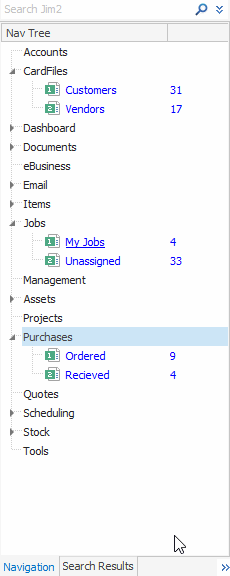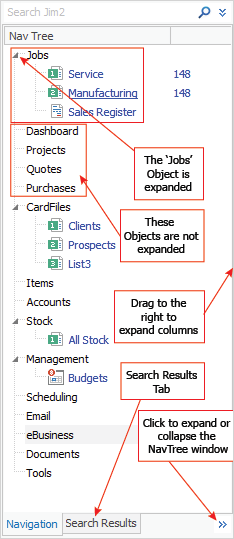
You can:
▪switch between them by selecting the appropriate object name in the Nav Tree;
▪expand and minimise all objects by single clicking on the Nav Tree field at the top of the tree;
▪double click on an object list in the Nav Tree (or single click in the Nav Tree field with that object highlighted), which will collapse all other object lists but keep that one open;
▪reorder the entire Nav Tree and ribbon in Jim2. For example, you can change your layout to Schedule, Dashboard, Email, Jobs, etc., placing the areas of Jim2 that you use most higher up the tree, making them more easily accessible. You can also reorder all lists in the tree and even move objects (jobs, quotes, etc) out of the lists either by dragging the object or using the Transfer From icon in the quick access toolbar.
To reorder your Nav Tree simply click and hold an object, then drag it up or down to where you would like it. For example, you may mainly work with CardFiles, Email, Leads. In this case, select Email in the tree and drag it above Leads. You’ll notice that the ribbon also automatically reorders to match your Nav Tree layout. See Lists for a graphical representation of reordering the Nav Tree.
The Nav Tree reordering changes are at a user level (except for Published Lists), ie. they only affect your Nav Tree, and are also reflected in your Jim2 Mobile. To restore your Nav Tree to the standard default layout, right click the tree and select Reset UI to Default.
Right clicking on an object name in the Nav Tree will provide the same options as the icons in the ribbon tab groups (and in the same order), providing quick access to those functions. This feature is especially useful if you have minimised the ribbon.
Note that you can also close all nodes at once using the right-click feature Close All Nodes, or close child nodes only using the right-click Close Child Nodes.
You can move between activities and lists via the Nav Tree.
Close, Close & Save or Cancel will remove the activity from view in the workspace area, and also from the Nav Tree, unless the lists are pinned.
Lists in use will show in the Nav Tree identified numerically in the order they were created. For example, Job List 1, Job List 2, or by the name that they have been saved as, eg. Job Parts List.
You can have a maximum of 25 active lists open for each object, and an unlimited number of tab activities open at any time.
The Nav Tree in Action
Expanding the Nav Tree
The Nav Tree contains additional columns which are normally hidden. These columns can be displayed by dragging the pane splitter  in the right-hand border of the Nav Tree area to the right.
in the right-hand border of the Nav Tree area to the right.
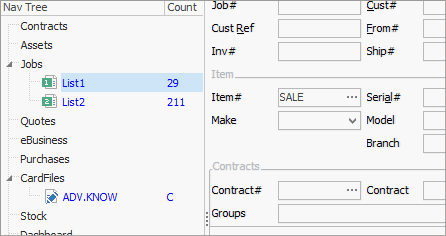
 |
You can choose a default home screen when logging on to Jim2. For example, I would like Jim2 to default to the Stock tab. Simply drag Stock up to the top of the Nav tree. This will then open Jim2 to the Stock tab every time. If you have a particular list you'd like to be your home screen, after performing the above, pin the list, ensuring it sits in position 1 under the word Stock. Your screen will then always open to that list screen:
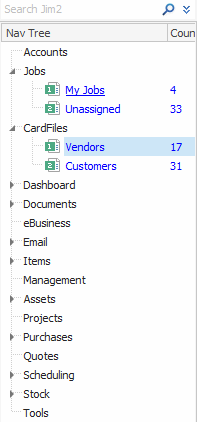 |
Right-Click Options in the Nav Tree
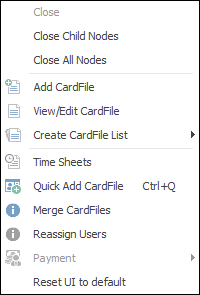
Right clicking on an object name within the Nav Tree provides a number of additional options, each specific to that object. Following is function information for a list.
Right Click Option |
Function |
|---|---|
Close |
Closes the current list. |
Close Child Nodes |
Closes all activities attached to this card file list's node (except for pinned lists). |
Close All Nodes |
Closes all open card file lists and forms in the Nav Tree (except for pinned lists). |
Add CardFile |
From the Nav Tree you can add a card file. |
View/Edit CardFile |
View or edit the card file. |
Create CardFile List |
Create a card file list, open, manage or save a published list. |
Time Sheets |
Opens the Time Sheet list. |
Quick Add CardFile |
Launches the Quick Add CardFile screen. |
Merge CardFiles |
Opens the card file Merge list. |
Reassign Users |
Quickly allows for reassigning users automatically to multiple objects. This will also automatically reassign account managers. |
Payment |
This is not usable in a list – you need to be in a card file or a job to use this feature. |
Reset to Default |
Resets your list back to the default setting. |
Each object will have slightly different options, all of which are discussed within that object further through this Help file.
Further information: