
At the top of the Nav Tree is an entry field for searching within Jim2.
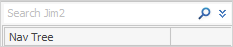
There are three modes for using this search function:
▪a global search
▪a selective mode to search in more specific areas of Jim2;
▪a shortcut mode to quickly search in only one area at a time.
To use selective search, choose the  icon in the search bar at the top of the Nav Tree. The Search area will extend vertically to display as follows.
icon in the search bar at the top of the Nav Tree. The Search area will extend vertically to display as follows.
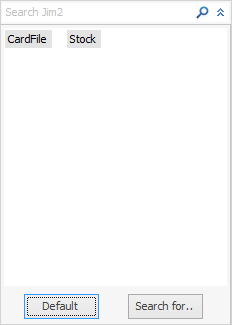
CardFile and Stock are displayed by default, but you can choose any combination of objects. As you can see in the image below, you can narrow your search down very specifically. Make your choices, then click OK. Enter text into the Search field and select the  icon to perform the search.
icon to perform the search.
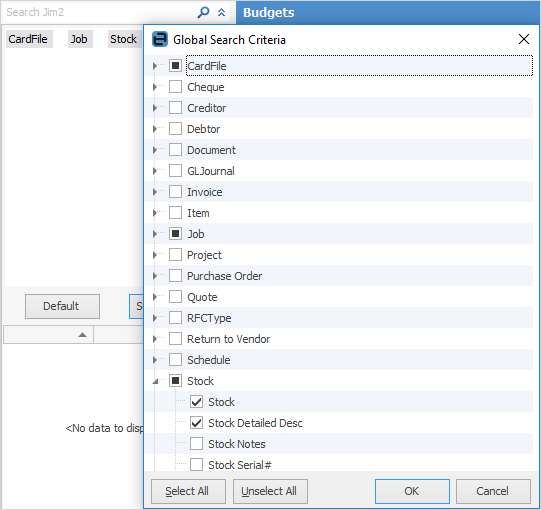
The results of the search will appear below the Search field in the search results area.
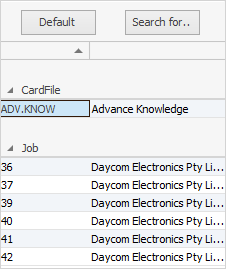
If you need more room to view the results clearly, select the  icon at the top, which will collapse the selective mode area and increase the size of the results area.
icon at the top, which will collapse the selective mode area and increase the size of the results area.
 |
If your security level prevents you from accessing certain areas of Jim2 (eg. you might not have access to Accounts), those tick boxes will not appear in the list. |
If you only need to search within one area of Jim2, eg. in CardFiles, you may find it easier to use a shortcut in the Search field. For example, to find all card files in the name of Jones, simply type c:jones. Jim2 will expand the c to CardFile: and then search for jones.
 |
Search within Jim2 is not case sensitive. |
The results of the search will be displayed in the search results field.
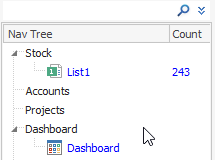
The results will then show any card file with Jones in it. Here's an example where we've searched for a purchase:
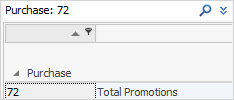
The full list of shortcuts is shown here.
Shortcut |
Expands to |
Area that is searched in |
|---|---|---|
a: |
StockAdj: |
Stock adjustments |
c: |
CardFile: |
CardFiles |
d: |
Document: |
Documents |
e: |
Item: |
Items or whatever name you use for Items |
i: |
Invoice: |
Invoices |
j: |
Job:, Sale:, etc. |
Jobs, Sales or whatever name you use for Jobs |
k: |
Stocktake: |
Stocktake |
m: |
Project:, Machine:, etc. |
Projects, Machines or whatever name you use for Projects |
p: |
Purchase: |
Purchases |
q: |
Quote:, Lead:, etc. |
Quotes, Leads or whatever name you use for Quotes |
rfc: |
CustReturn: |
Returns from customers |
rtv: |
VendReturn: |
Returns to vendors |
s: |
Stock: |
Stock |
sn: |
Serial: |
Serial numbers. You can enter either a full serial number, or part of one and Jim2 will return all stock codes with any of those numbers. |
t: |
Transfer: |
Transfers |
vs: |
VendorStock: |
Vendor stock |
 |
If you prefer, you can use the text from the Expands to column. |
Within the Search field, you can simply begin typing, select the magnifying glass and Jim2 will display anything that matches the letters you have typed. You may see the same thing in the Nav Tree a few times. This is because Jim2 will return everything that matches what you have typed.
 |
Global search means you are searching the entire database, which is the slowest way to search in Jim2, and will bring back more results. |
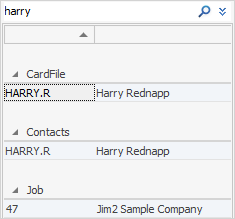
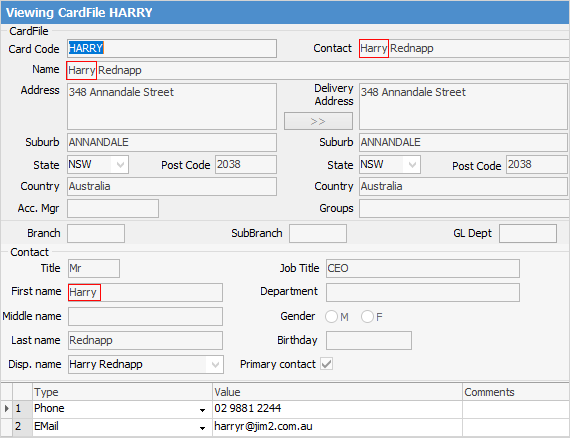
Wild Card Search
If you know a part of what you're looking for, in the Search panel above the Nav Tree you can use the wildcard (%) search, ie. CAR%ON. This will bring back a list of anything that has the characters CAR and ON (other than the %).
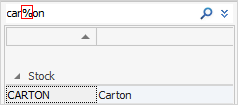
Intuitive Type
Throughout Jim2 the use of intuitive type is quite prominent. Intuitive text is used where a keystroke results in a prediction for a word or sequence of words to be displayed. You can simply place your cursor in any field in a list/object and begin typing. Jim2 will highlight anything within the list that uses the letters you enter. In this image, we began typing Bri,
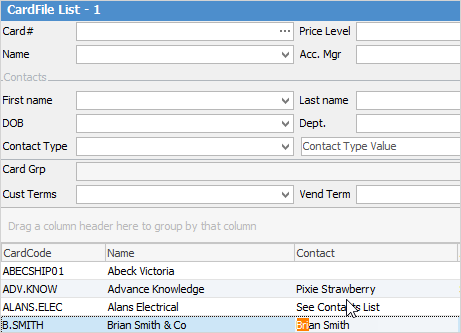
Click Ctrl+Down Arrow to find the next matching in the list.
Search Ribbon
You can search the entire ribbon via the Search Ribbon icon in the quick access toolbar. Simply click in the field and begin typing. Jim2 will bring up anything in the ribbon that matches the letters you have typed, allowing for quick access to the ribbon object you are after.
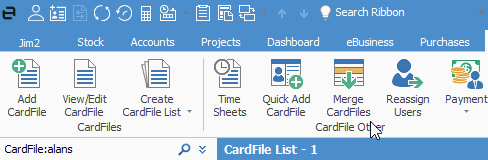
Search Using the Find Panel
Right click anywhere within a list or within an object to bring up the menu and click Show Find Panel.
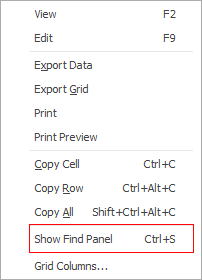
Once selected, the Find panel will be displayed at the top of the list or object.
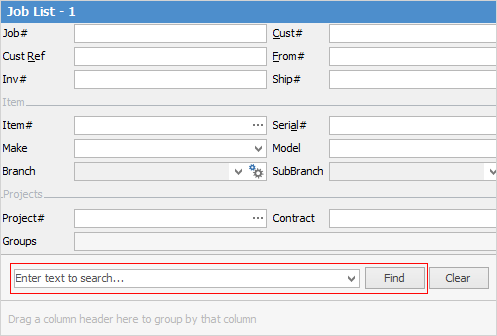
 |
The Find panel will remain in a pinned list, but will disappear from an unpinned list on log off/on. |
Enter a search value, and the list will dynamically update to show only the list objects that match.
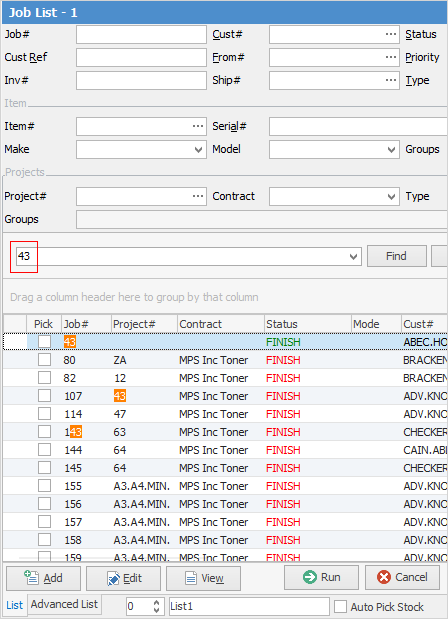
Enter a search value within an object and this will bring up any match, including from within the Comment grid of that object.
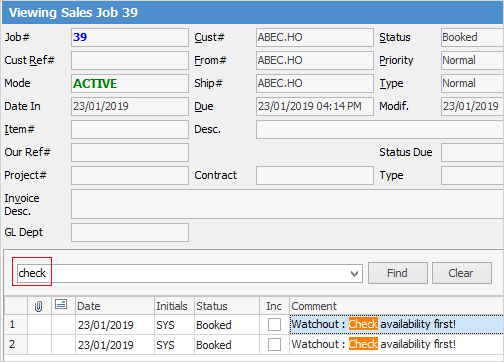
This is great for quickly finding things such as a specific job based on its Item description (or fault description) within a large list of jobs.
Further information: