
To export stock data for updating stock records including stock descriptions, stock location and and report level groups, create a filtered stock list with all stock to be updated. On the ribbon, go to the Report menu and select Stock List – Export. This will export to a spreadsheet including all columns required for importing. See below for the next steps.
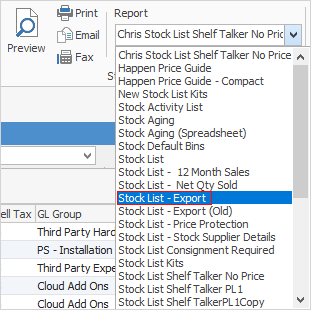
The following explains how to update information in your current Jim2 stock records, such as vendor pricing, stock pricing, stock descriptions, stock location and stock procurement.
To begin, run a filtered list of the stock requiring synchronising and export the data from Jim2, using one of the choices below:
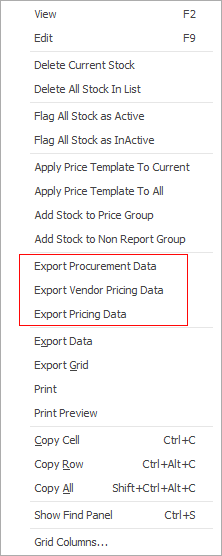
▪Export Procurement Data produces a spreadsheet with the relevant procurement columns, such as change bin numbers, change Min Qty, etc.
▪Export Vendor Pricing Data produces a spreadsheet with the relevant vendor columns, such as currency, vendor list price, etc.
▪Export Pricing Data produces a spreadsheet with all relevant pricing information, such as price calculation method, price level, etc.
Synchronising requires matching the current stock code, then importing the information that has changed, eg. altered list price, different report level groups, removed bins, etc.
In all cases, keep the Stock Code column and remove any other columns that are not being changed. However, there may instances where other data needs to remain in the spreadsheet, ie. when importing vendor pricing data, the Vendor column must remain in the spreadsheet. Make the changes to the columns required, then re-import into Jim2 following the instructions below.
|
The difference between importing and synchronising is that you can remove all columns except for the card code and the columns that are changing. |
The process of synchronising requires a mapping file. This file (.j2m) is a file that matches the column headings in the stock file to the field names in Jim2. Numerous .j2m files can be saved, then reused when synchronisation is required.
The best way to understand data synchronising is to practise. Using the Training database, you can synchronise stock records.
Go to Tools > Import Data.
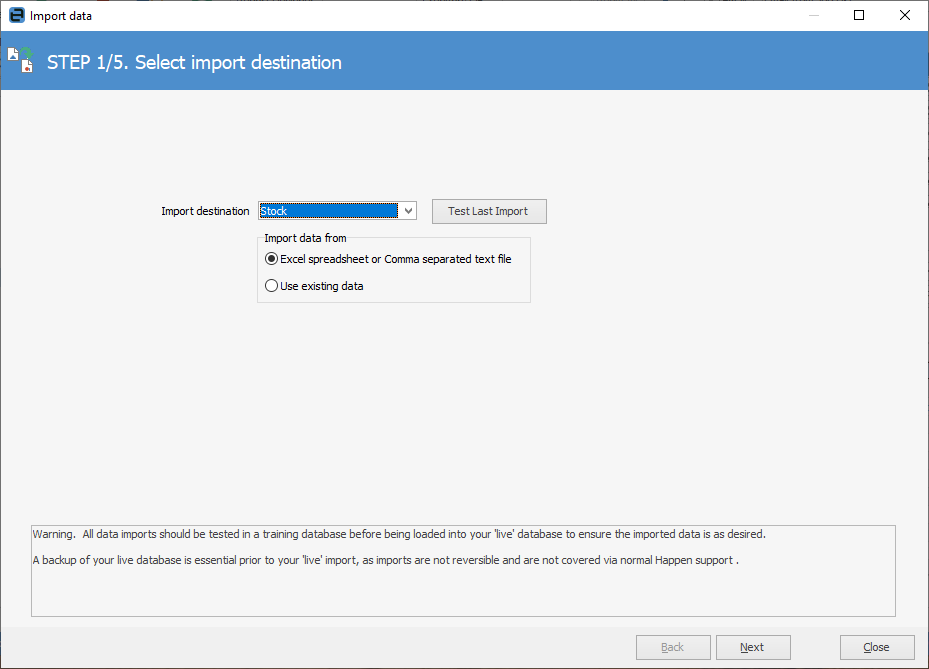
Select Open source file, and Jim2 will test the data.
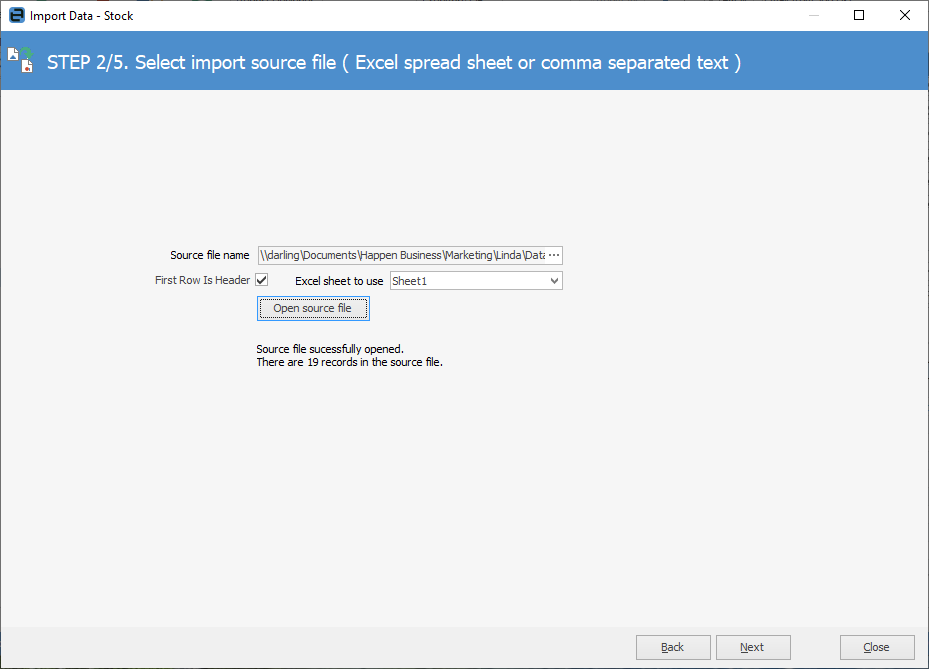
Click Next.
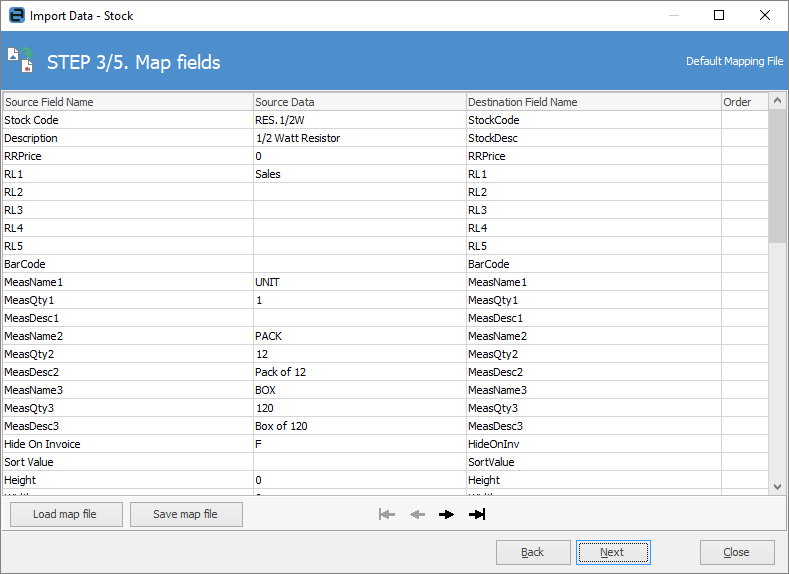
Map the Source Field Name/Source Data to the Destination Field Name, select Save map file to reuse later, then click Next.
Click Load data.
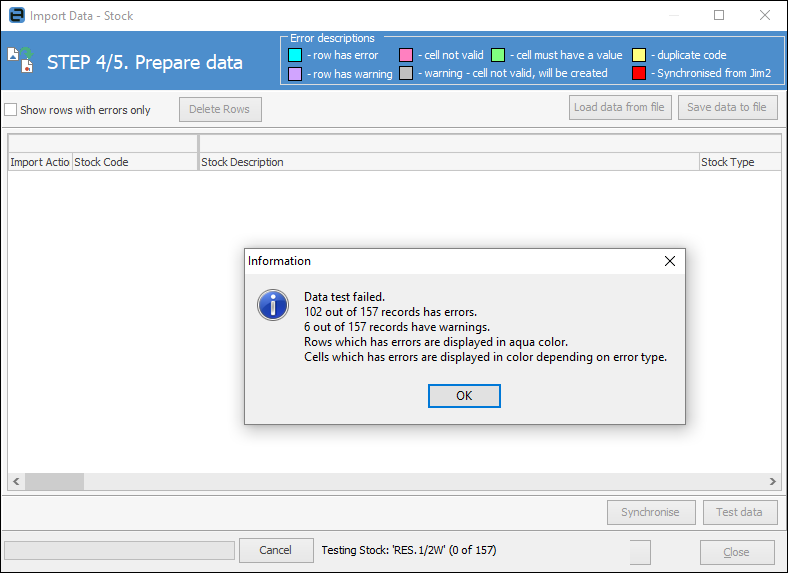
In the example, the import has failed as the data is for synchronising – it isn't new stock to be added. Importing new stock requires far more information, and the legend at the top of the Import Data screen indicates the issues with various columns and rows. Click Synchronise.
|
If you are deleting information from a column rather than changing it, select Test Data instead of Synchronise. You will be warned that data may be lost, however that is fine as you are deleting information.
You may also receive an error about too many cells or too much data. If this occurs, copy only the header cells and those with content, then paste into a new spreadsheet. Save that spreadsheet and try the import again. |
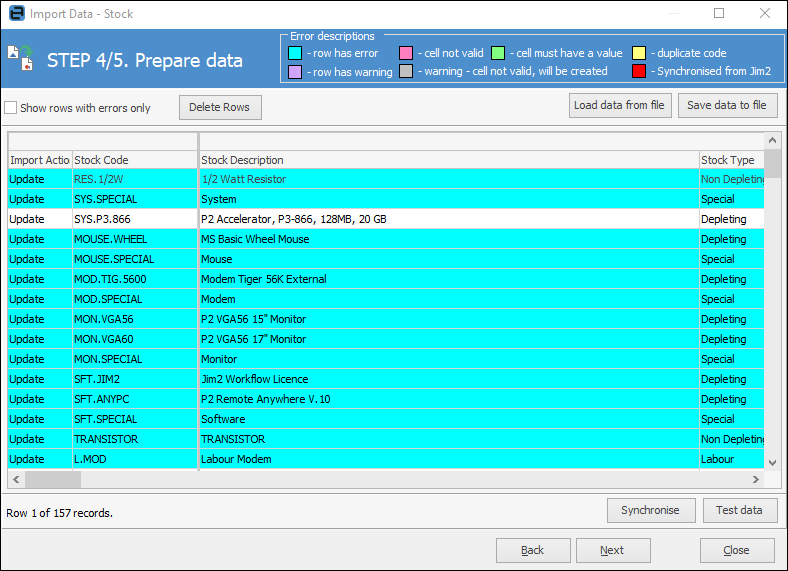
You can scroll across the row to view, if desired.
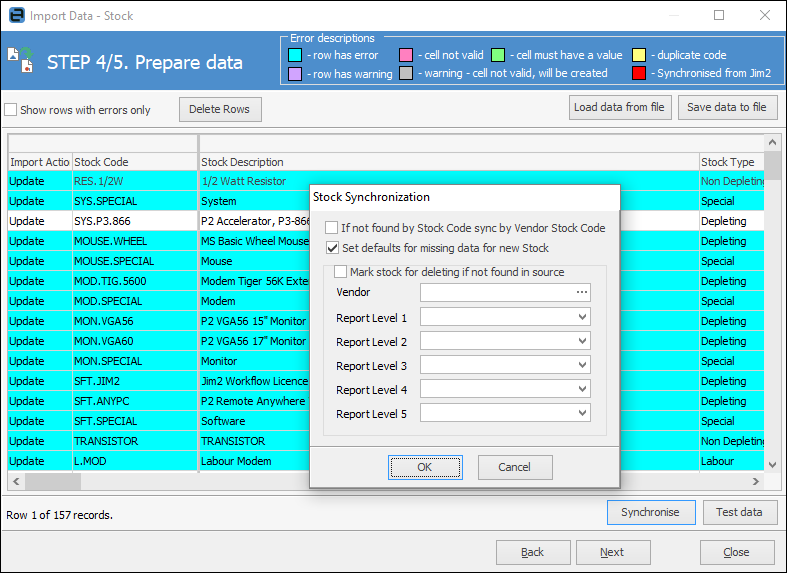
In most circumstances, there will be no need to alter the Synchronise screen, so click OK.
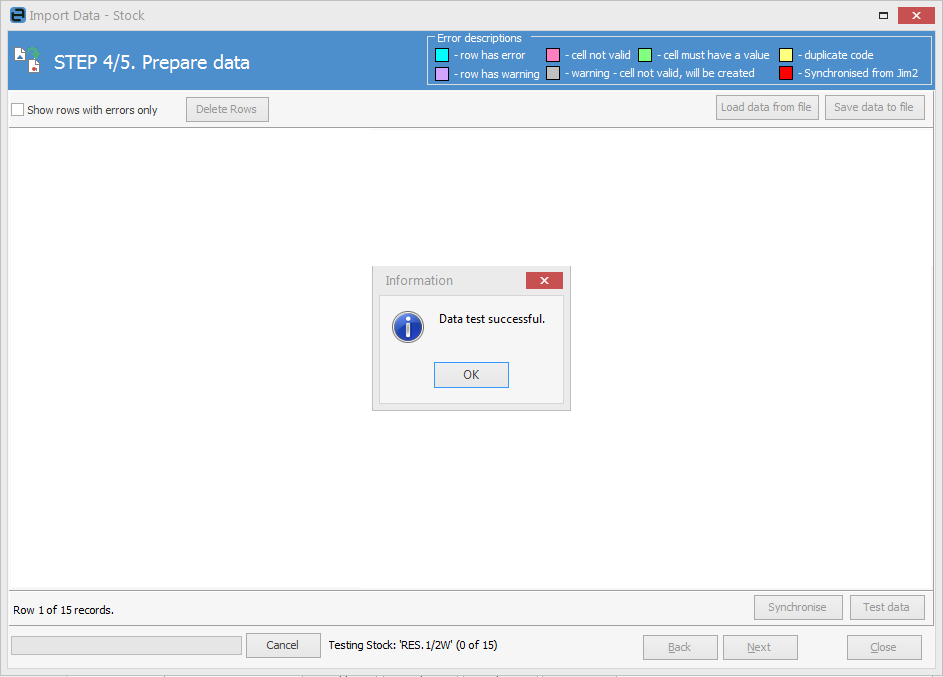
If the data test is successful, click OK.
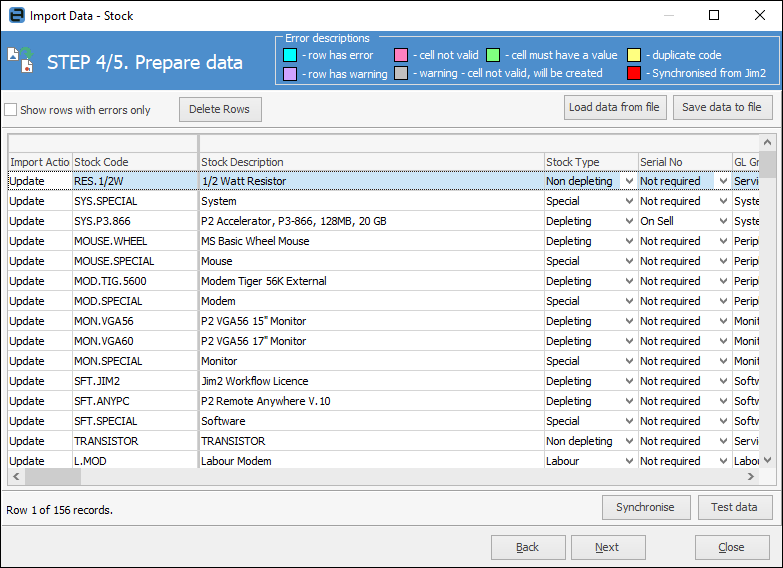
The final screen will advise how many records it will update. Click Import data to complete.
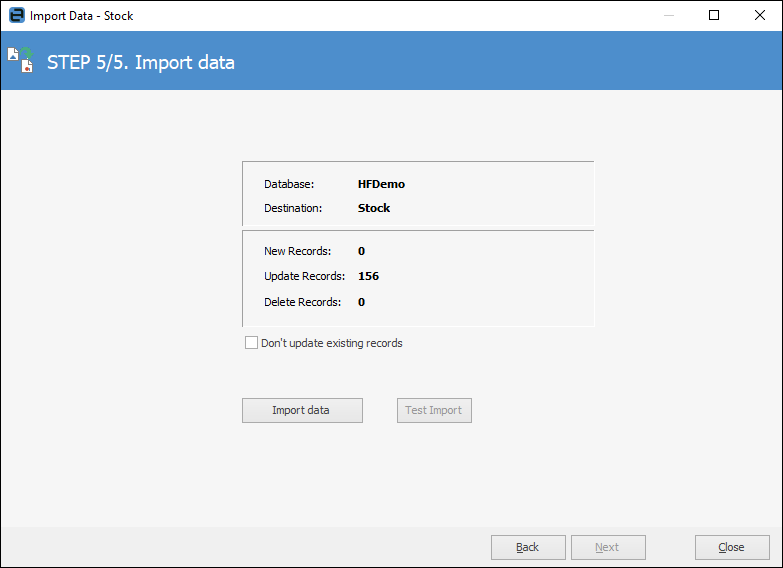
Further information:
